Windows 11 24H2在十一长假期间正式发布,对于一些电脑硬件不满足的情况,仍然需要一些处理措施。今年8月份的时候写过一篇文章,专门介绍了针对升级高版本的Win11时,修改注册表的方法,此方法适用于24H2。由于安装Windows 11有全新安装、在线升级、本地升级等方式,留言区很多小伙伴咨询方法,因此为了查找方便,今天将所有的方法重新整理,提供7种升级/全新安装Windows 11的方法。
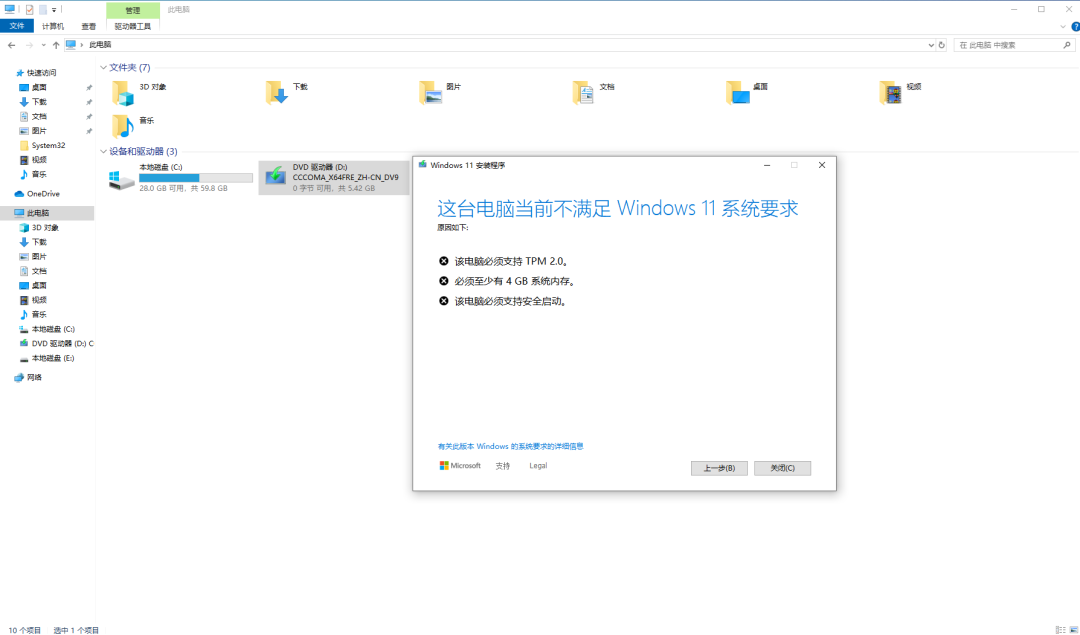
一、在线升级
需要事先修改注册表,防止提示硬件不满足要求。只需双击reg文件即可修改成功。当微软大范围推送的时候,使用Windows更新,进行系统更新即可,不再会提示硬件不满足要求。
注册表下载:
https://heu168.lanzouo.com/b0fope0wb 密码:6ise
二、本地升级
当无法联网或者不想在线升级的时候,可以下载Windows镜像进行本地升级,如果硬件满足要求,直接双击setup.exe即可。当硬件不满足要求时,有多种方法可以进行升级
方法1(推荐):修改注册表后,双击系统ISO镜像根目录下的setup.exe即可,以后在线升级时也不再需其他操作。
https://heu168.lanzouo.com/b0fope0wb 密码:6ise
方法2:使用命令。详细方法:打开ISO镜像根目录,安装Shift键,在空白处鼠标右键,选择“在此处打开Powershell窗口”,然后输入cmd,最后输入命令:
setup.exe /product server


方法3:同方法2,在sources目录下,运行命令。
setupprep.exe /product server


三、全新安装
方法1(WinPE环境):进入WinPE,使用Dism++等工具,将原版ISO\sources目录下的install.wim部署到C盘即可。WinPE下载:点击进入。
此方法需要格式化C盘,数据将会全部丢失,请注意提前保存。

方法2(当前系统):首先将原版的ISO拖动到批处理Quick_11_iso_esd_wim_TPM_toggle.bat上面,镜像自动转换完成。


批处理下载:
https://heu168.lanzouo.com/b00p1nhsf 密码:fgka
然后双击修改后的ISO\sources目录下的setup.exe进行全新安装。
小知识:
1、双击ISO根目录下的setup.exe为升级安装,可以保留文件、设置等一系列当前系统的信息;
2、双击ISO\sources目录下的setup.exe,既可以升级安装、也可以全新安装(自定义安装)。但是全新安装的缺点是,不能格式化C盘,会生成一个windows.old文件夹(比升级安装生成的这个文件夹体积要大很多)。除此之外,与U盘/光盘启动格式化全新安装没有区别。系统安装完成后,windows.old文件夹可以使用Dism++等工具清理掉。








方法3(制作U盘启动):使用软件Rufus将ISO写入U盘,基本不需要进行手动设置,保持默认即可。只需注意一点,如果电脑固件是UEFI则保持默认;否则分区类型应设置为MBR、目标系统类型设置为BIOS,其他都保持默认即可。点击开始后,它会提示:是否移除Windows11对硬件的要求、移除登录微软账户的要求,根据自己情况勾选即可。确认无误后点击“OK”。
将制作好的U盘插入电脑,进入UEFI或BIOS,将U盘设置为第一启动项。不同电脑设置方法不一样,一般按下开机按钮后,立即按F1或者其他按键(F2、F12、Del等等)进入UEFI/BIOS进行设置。从U盘启动后,进入系统安装过程。


Rufus下载地址:https://rufus.ie/downloads
 423下载站
423下载站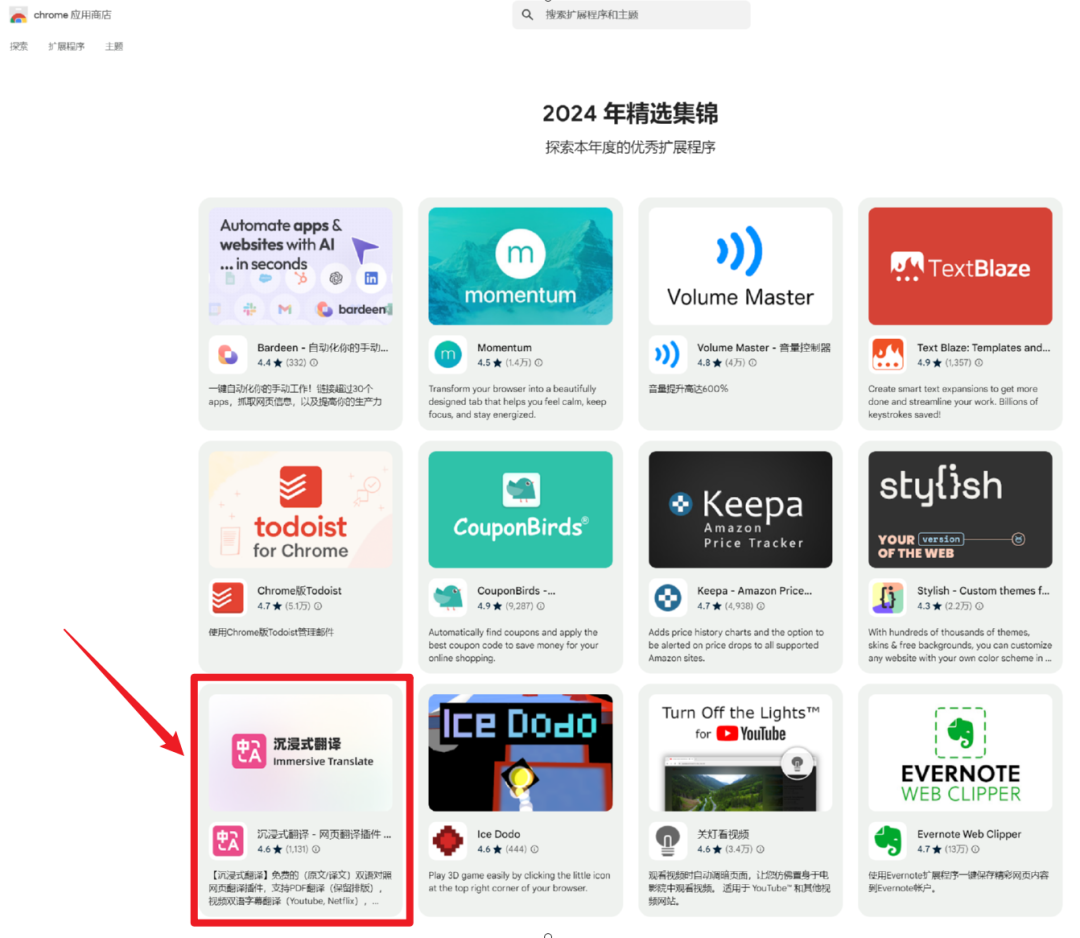
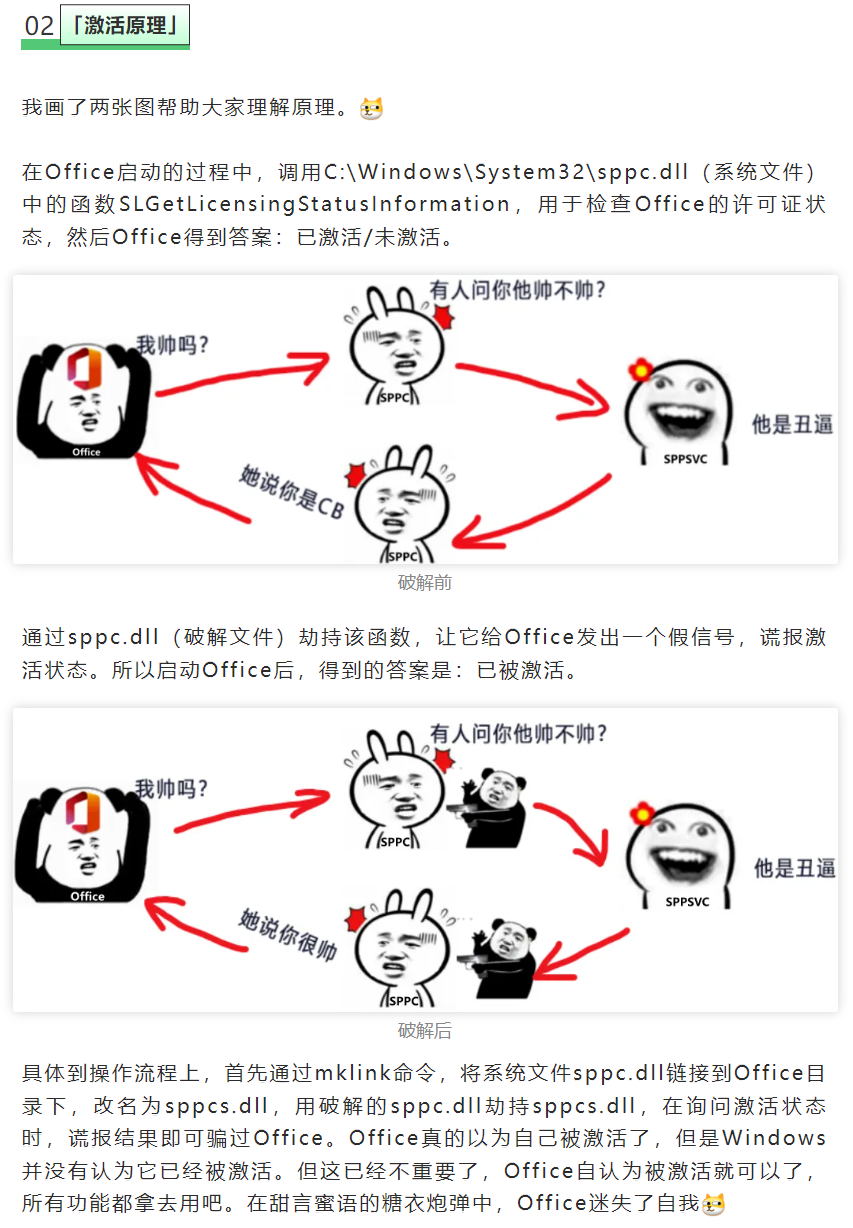
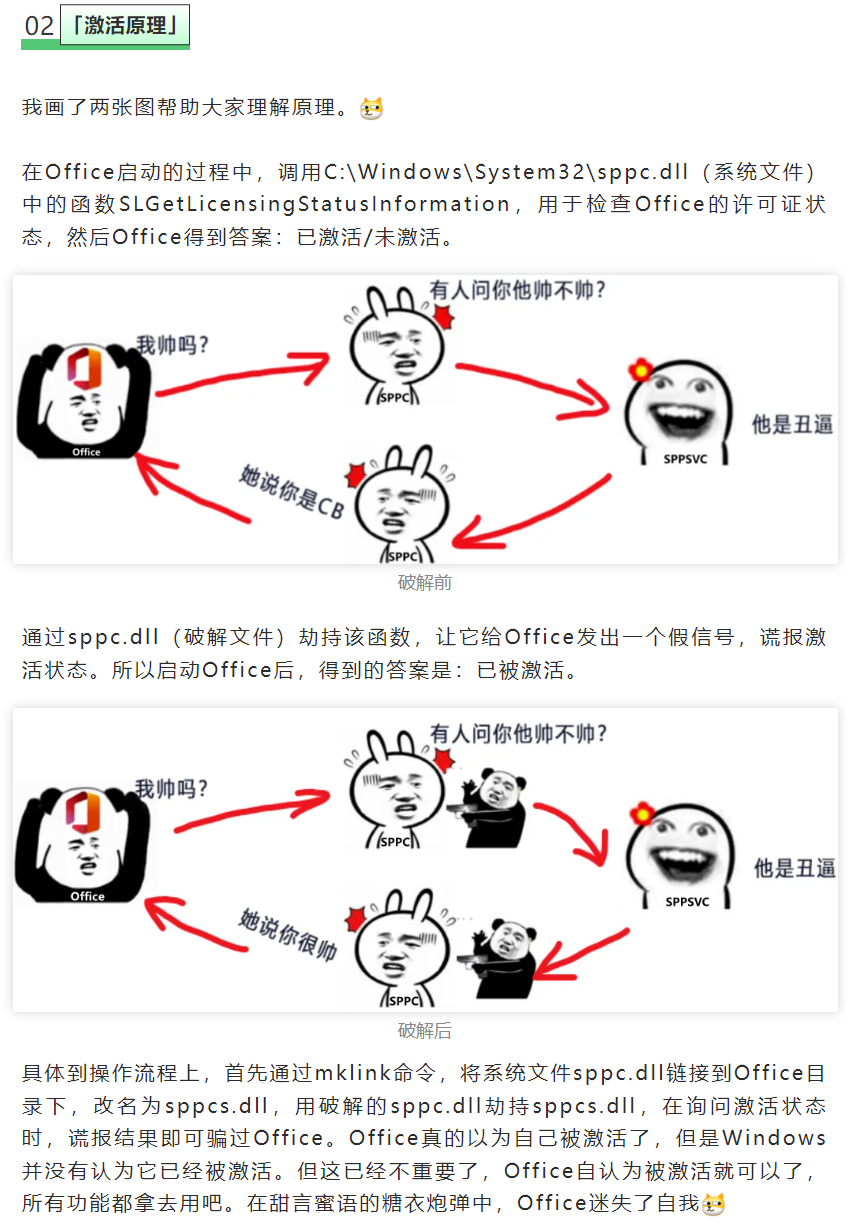
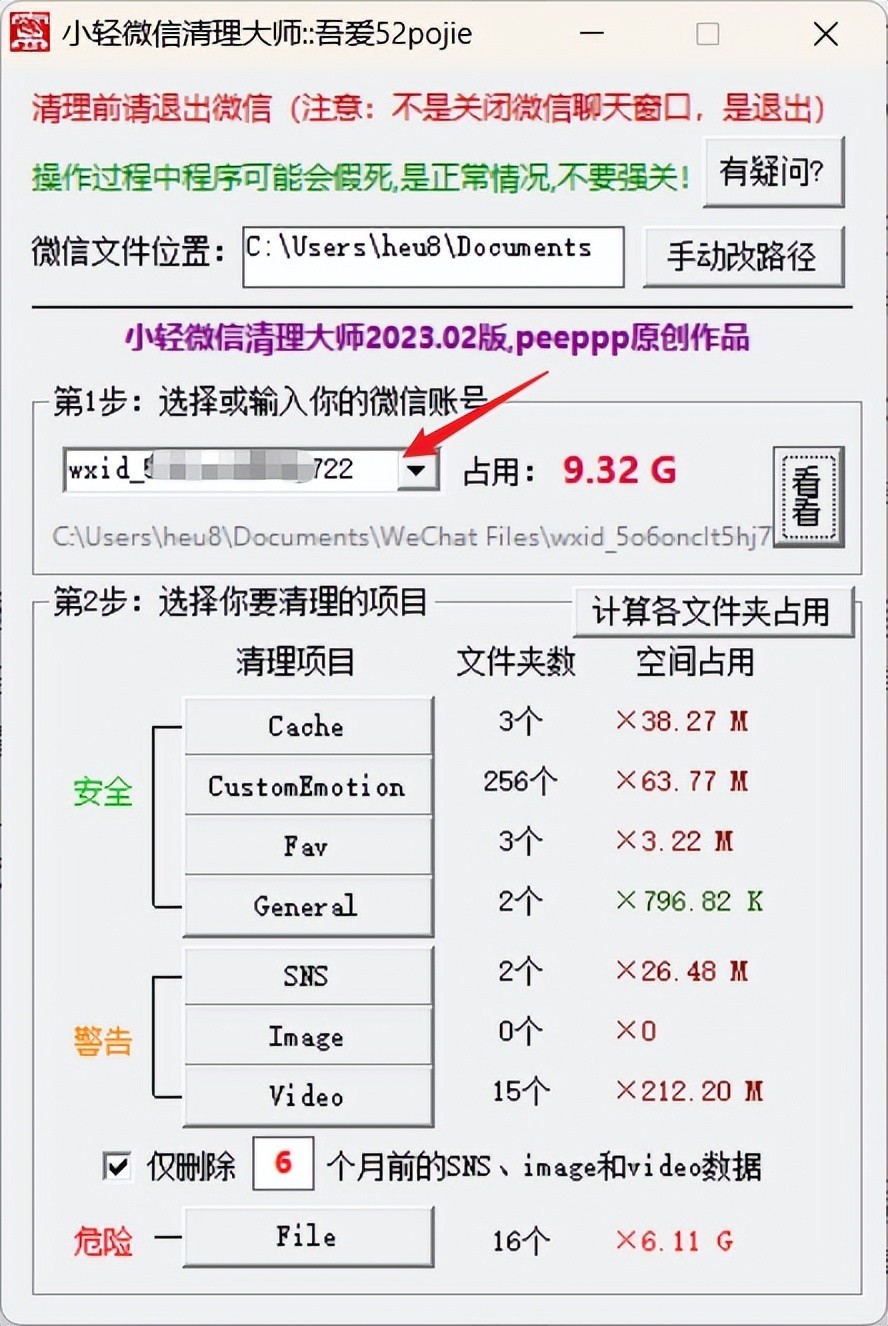



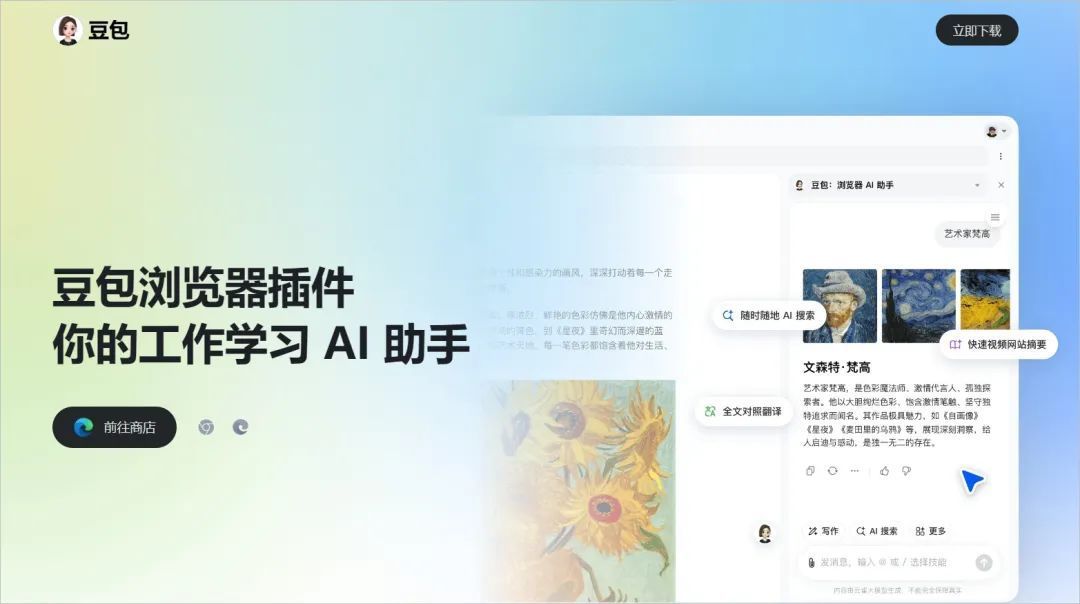




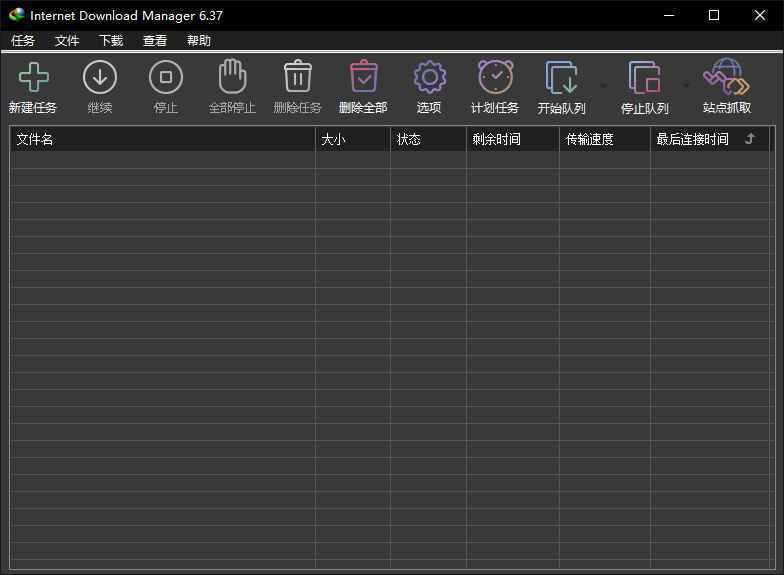

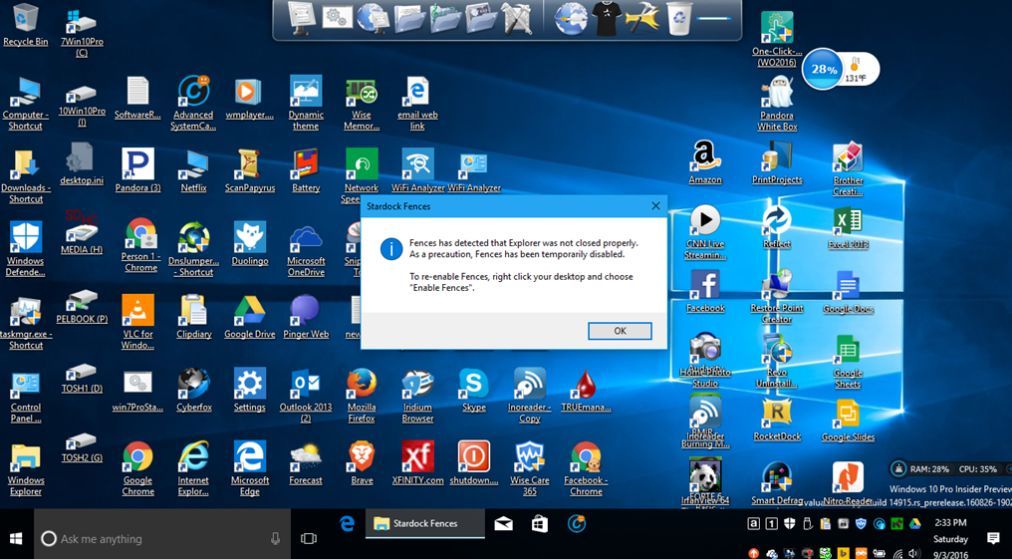


评论前必须登录!
立即登录 注册