在“驯化”用户习惯这件事情上。
真正能做到的公司,有且只有苹果。
谷歌也想成为这样的公司,但往往有苹果的心,而没有苹果的命。
傲慢、独断、漠视市场差异。
谷歌设计的 Chrome 浏览器,在很多中文用户看来,十分的难用。
今天,我们就来调教一个更适用中文用户的 Chrome 浏览器。
01
启动参数
首先是浏览器强制更新。
谷歌漠视 Chrome 浏览器的使用范围之广和场景之多,强制更新对于很多用户来说,带来的不是便利,而是烦恼。
1.1、屏蔽浏览器更新
谷歌在 Chrome 浏览器里植入了“时间炸弹”,只要正式版发布两个月后,就会强制弹出更新提醒。
此前有过很多可以的屏蔽浏览器更新方法,现在就只剩下了一个。
那就是在浏览器快捷方式里添加“启动参数”:
–disable-background-networking
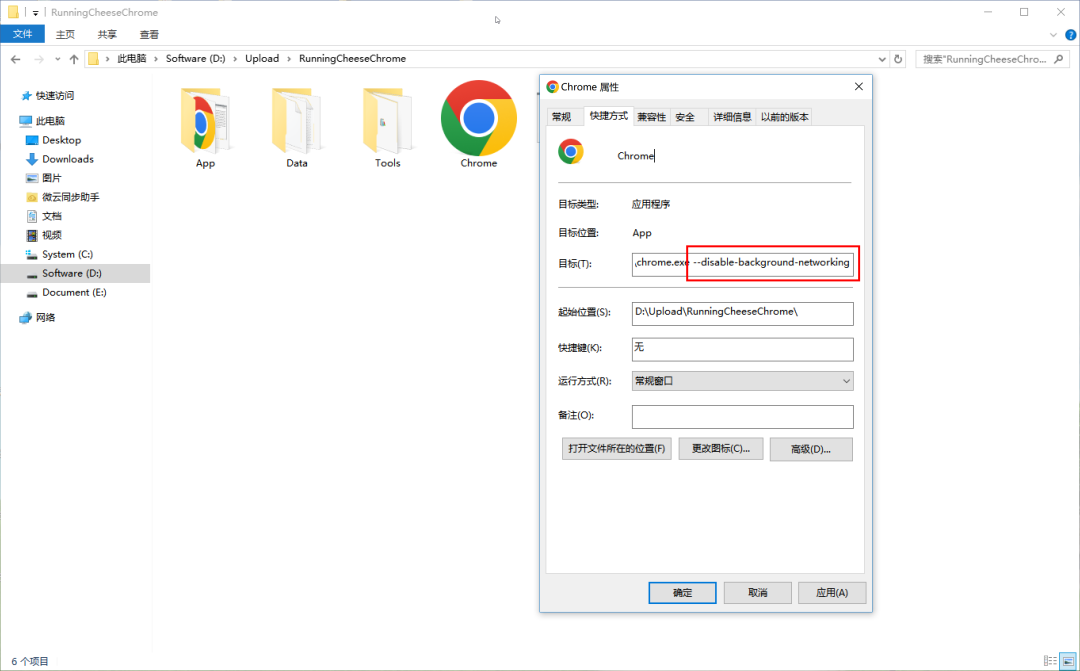
1.2、一键添加参数
它的作用是屏蔽后台联网更新。
只需要在浏览器快捷图标上添加这个参数,就可以屏蔽浏览器更新。
为了让这一操作更简单,我特意写了一个 bat 脚本,它可以在生成浏览器快捷图标的同时,追加上屏蔽更新参数。
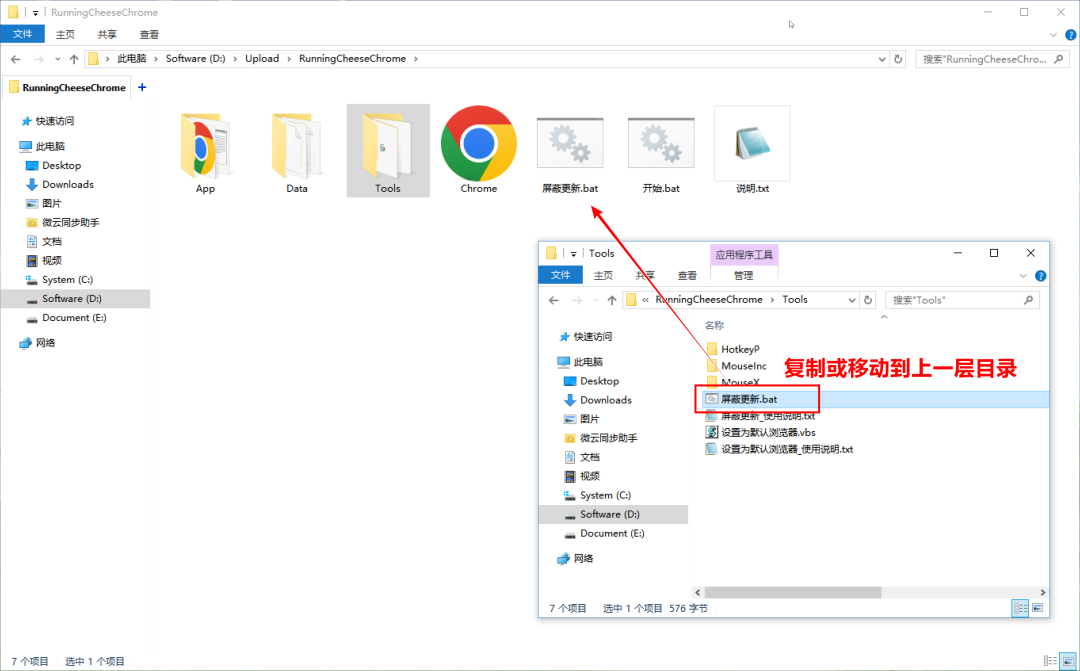
需要注意的是:
屏蔽更新后,扩展的自动检查更新也会屏蔽。
因此,当你需要更新扩展时,可以再次点击”开始.bat“脚本,这时就会生成一个“没有屏蔽更新参数”的快捷图标。
1.3、启动参数大全
类似的“启动参数”还有很多,国外网友 Peter.sh 就整理了一份超详细的“启动参数大全”,而且还在持续更新中。
地址:
https://peter.sh/experiments/chromium-command-line-switches
中文:
https://www.runningcheese.com/chrome-usage

02
企业策略
其次,与 Firefox 的 about:config 高级设置不同,Chrome 的 chrome://flags 其实只是一个实验功能开关。
Chrome 真正的高级设置,是企业策略。
2.1、注册表修改
比如你是 Win7 用户,Chrome 浏览器每次启动时都会有“Win7 不再支持”的横幅提醒,你很想把它给删除了。
这时就可以通过注册表来修改企业策略。
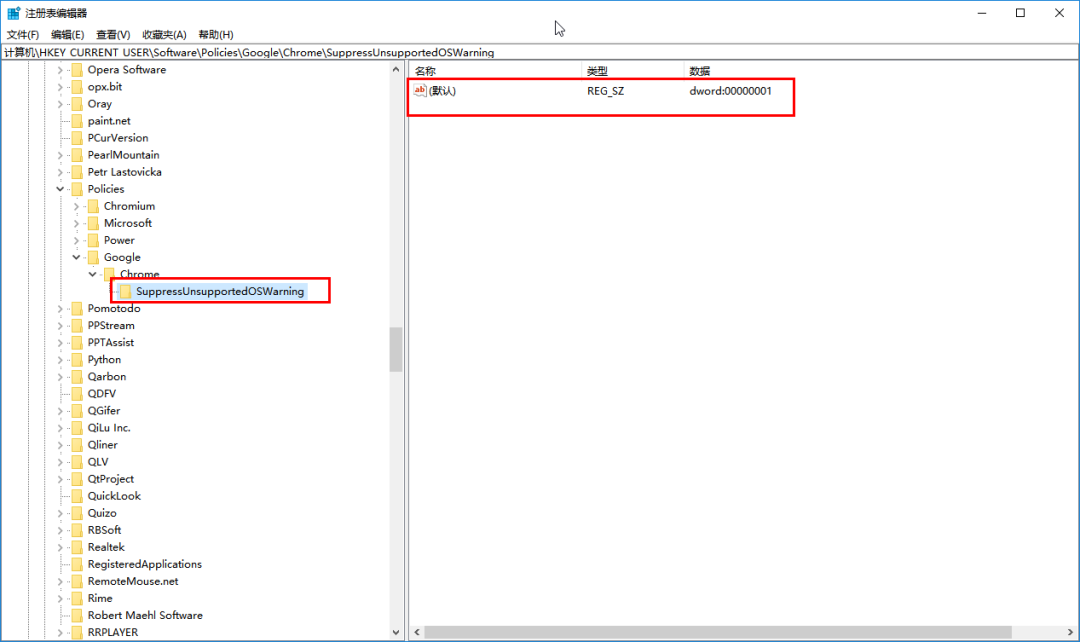
具体操作方法:
打开注册表编辑器,并转到如下路径:HKEYLOCALMACHINE\SOFTWARE\Policies\Google\Chrome
然后将 SuppressUnsupportedOSWarning 的值,设置为 dword:0000000,
重新打开浏览器后,就不会再有提示了。
2.2、注册表一键修改
除了手动在编辑器里修改,我们还可以把要修改内容直接写进 .reg 注册表文件里,双击就可以一键修改。
注册表文件内容:
[HKEY_CURRENT_USER\Software\Policies\Google\Chrome] “SuppressUnsupportedOSWarning”=dword:00000001
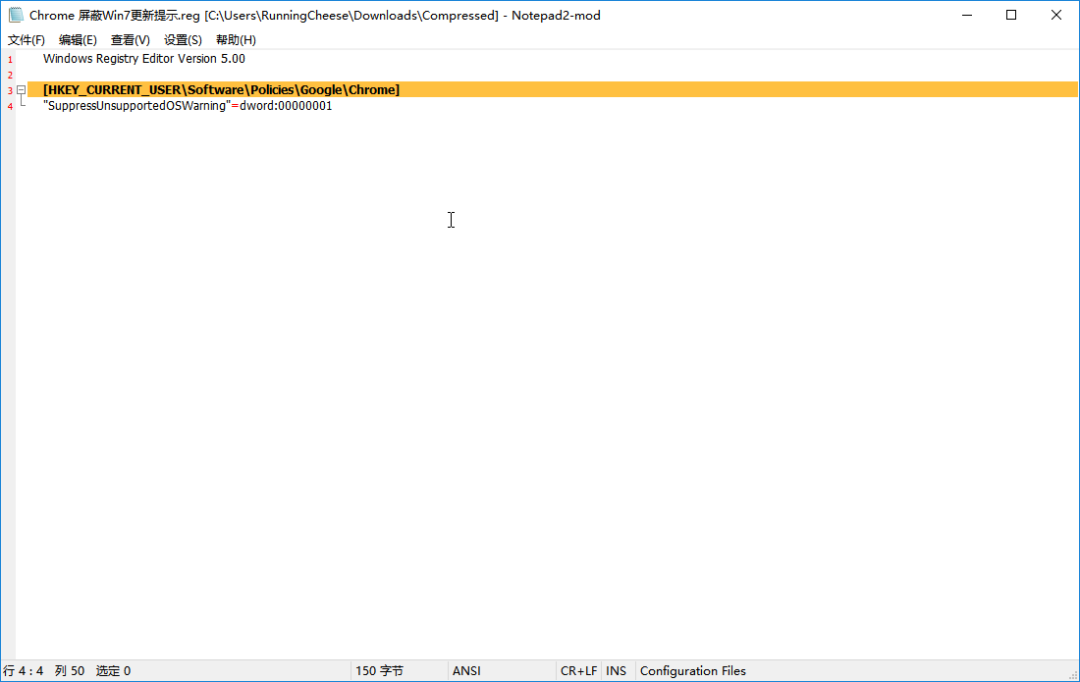
2.3、注册表注意事项
值得一说的是。
修改了企业策略后,Chrome 和 Edge 浏览器就会出现“由贵单位管理”的提示,不用担心你是不是被“监控”了。
只要你修改过企业策略,浏览器就会提示,这是正常情况,无需惊慌。
浏览器打开 chrome://policy 即可查看修改过的内容。
如果你想把这个提示也隐藏了,那么回复关键字 i14 下载这个 .reg 文件,双击即可一键修改。
重启浏览器后就会隐藏。
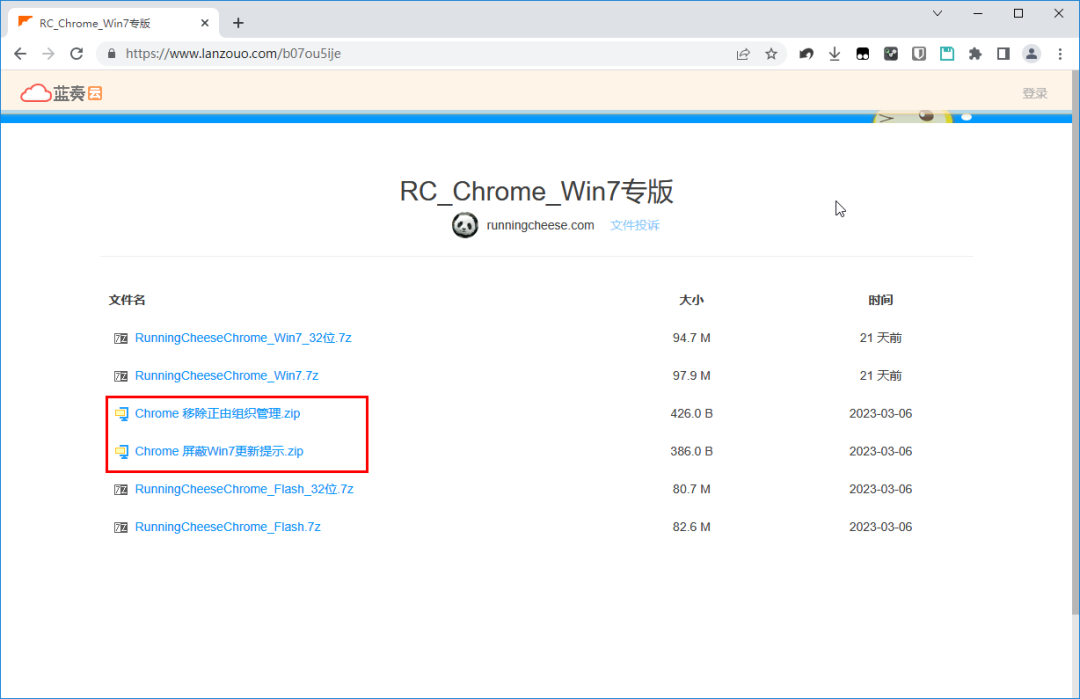
2.4、Edge 配置百科
随着 Edge 浏览器越来越臃肿,很多功能你根本用不到,但它就是关闭不了。
一款叫做“Edge 配置百科”的软件,它集成了 Edge 浏览器众多的企业策略,可以让你有更加清爽舒适的体验。
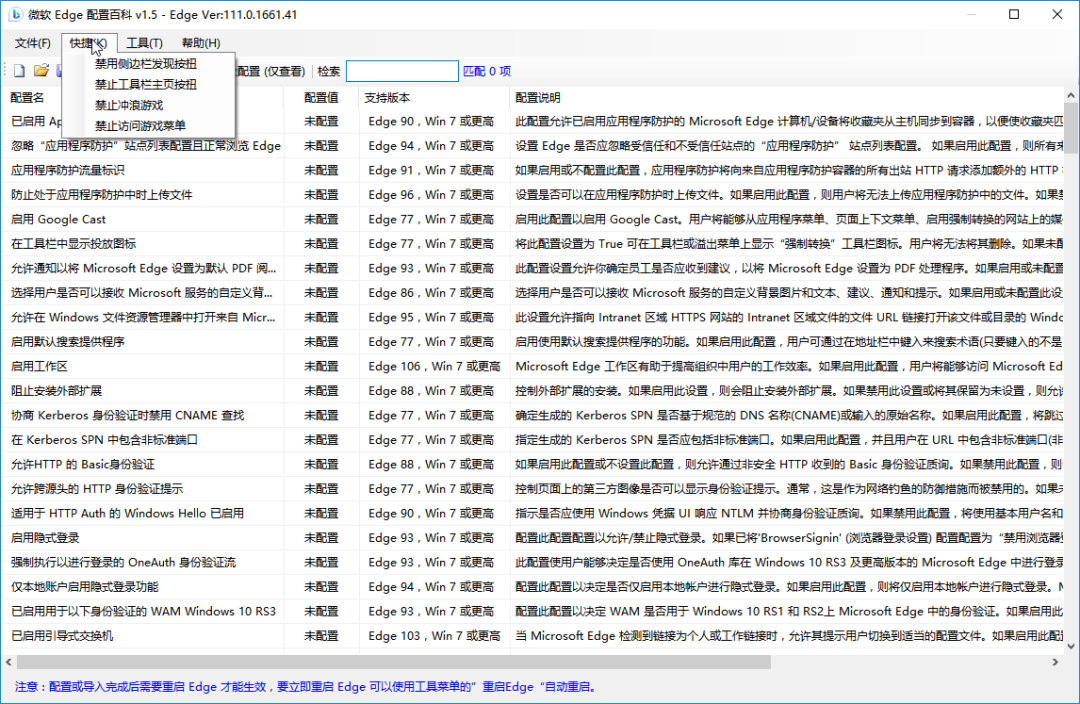
03
浏览器便携化
还有浏览器便携化。
如果我不想把 Chrome 安装进 C 盘,又或者想测试多配置,那么浏览器的便携化就非常重要了。
浏览器便携化的方法有很多,国内常用的有两种。
3.1、MyChrome
MyChrome 最早由网友“甲壳虫”开发,除了浏览器便携化,它还有以自定义数据文件夹、缓存文件夹位置等功能。
如今由网友“Jason4774”接手,并且便携版浏览器还可自动升级浏览器。
地址:
https://github.com/Jason4774/MyChrome
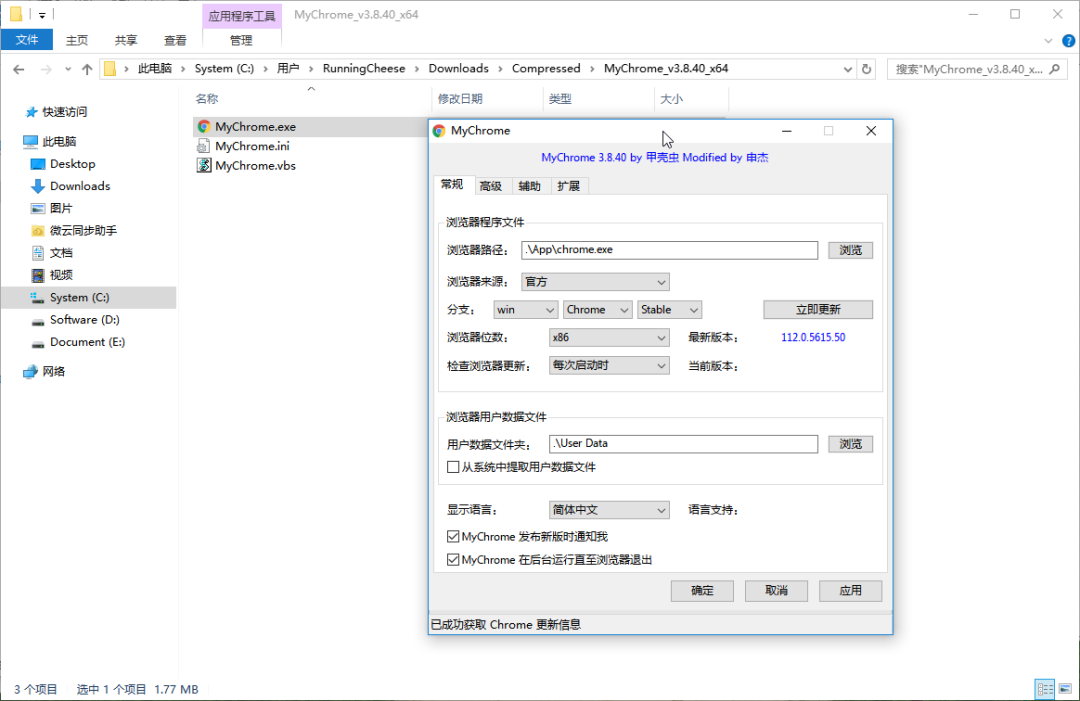
3.2、Chrome++
另一个是由网友“ShuaX”开发的 Chrome++ 则更加流行,只需要一个 version.dll 文件,即可将浏览器便携化。
而且,它还有很多增强功能,比如:
双击关闭标签页,
保留最后标签页,防止关闭最后一个标签页时关闭浏览器。
鼠标悬停标签栏滚动,
移除开发者模式警告等等。
地址:
https://github.com/icy37785/chrome_plus
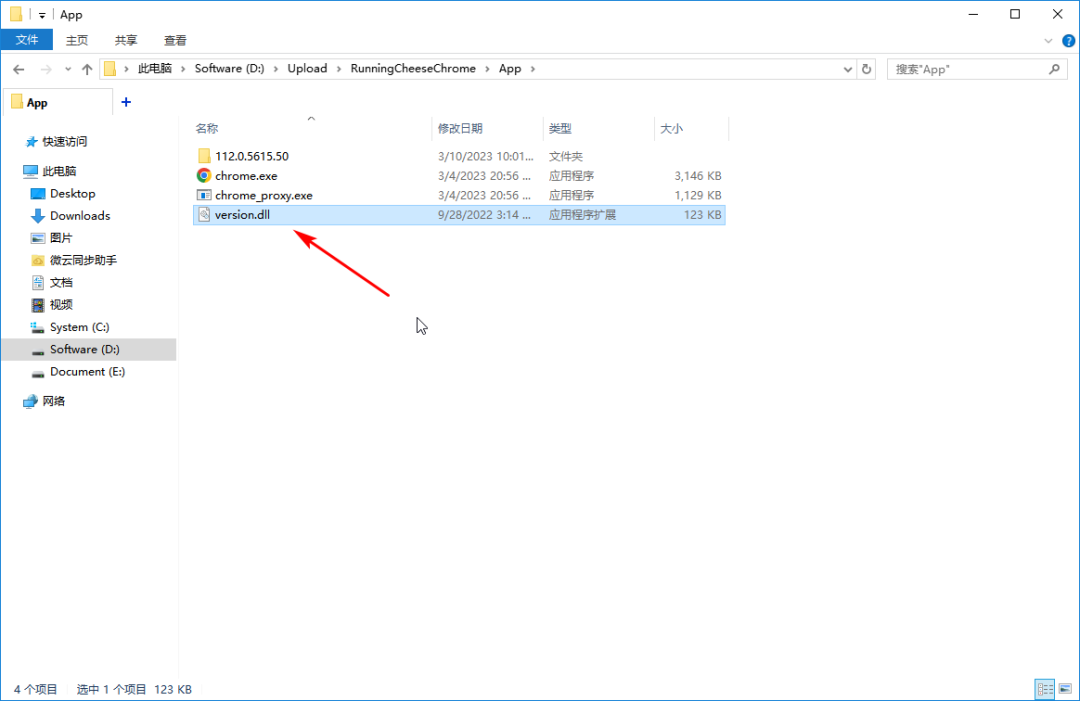
需要注意的是,
由于采用了外挂式 dll 文件,所以,version.dll 这个文件有可能会被安全软件误杀。
如果被删除了,将这个文件设置为信任即可。
04
标签页管理
无法让链接默认在「新标签页」中打开。
可以说是 Chrome 浏览器被抱怨得最多的一个设定。
但谷歌对这一设定的态度极为强硬,不但没有修改选项,谷歌甚至还强制下架了修改标签页打开方式的扩展。
是的,这就是谷歌的官方态度。
4.1、MouseX
你唯一能做的,就是去适应这一设定。
通过按 Ctrl 键,又或者按鼠标中键来链接在「新标签页」中打开。
但如果你实在受不了这一设定,插件 MouseX 或许可以帮到你。
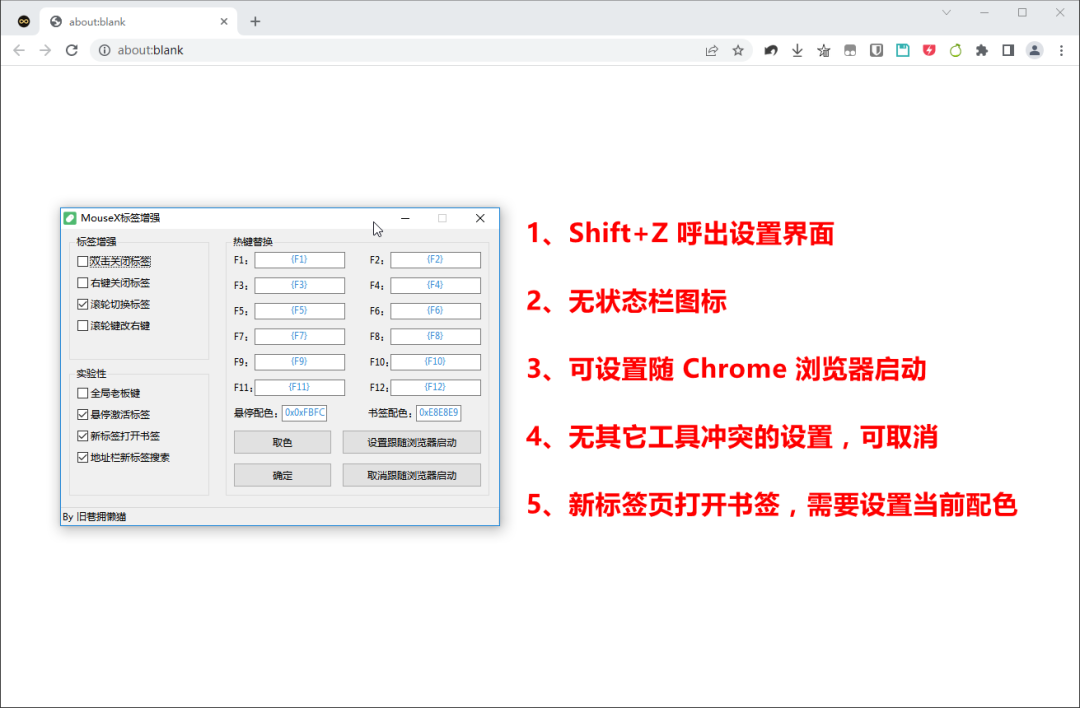
它可以让书签和地址栏链接,默认都在新标签页中打开。
而且,插件还有一系列的标签页设置,比如右键关闭标签页、悬停激活标签页、滚轮切换标签等等功能。
4.2、使用方法
MouseX 默认在任务栏不会显示图标,需要按快捷键 Shift+Z 来调出界面设置。
然后点击“取色”,
按 F8 复制颜色值后,粘贴或者手动输入到“书签配色”框内即可。
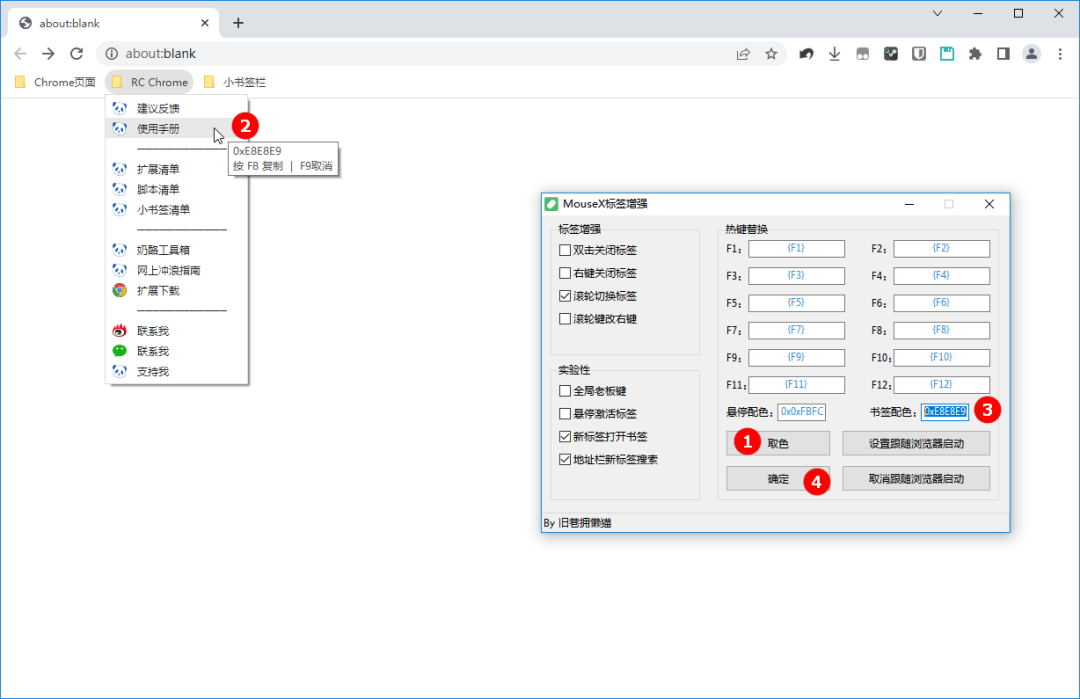
05
鼠标手势
在操作方面,由于浏览器的功能限制,扩展版鼠标手势的功能是不完整的。
5.1、软件推荐
使用第三方鼠标手势软件是更好的选择。
它的优势在于,不单单能在浏览器上使用,它对所有的应用程序都有效,也就是说,我们可以在所有应用程序上使用「同一套」鼠标手势。
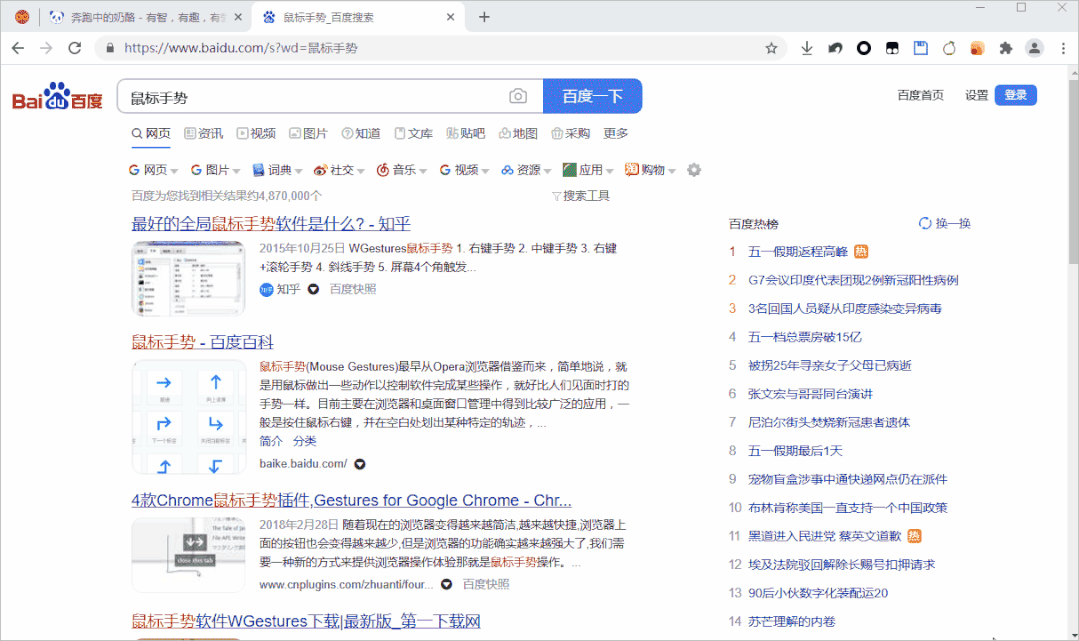
Windows 推荐软件 MouseInc。
Mac 推荐 BetterAndBetter,具体可回复关键字 i08 查看《鼠标手势》。
5.2、手势方案
下面是我的鼠标手势方案:
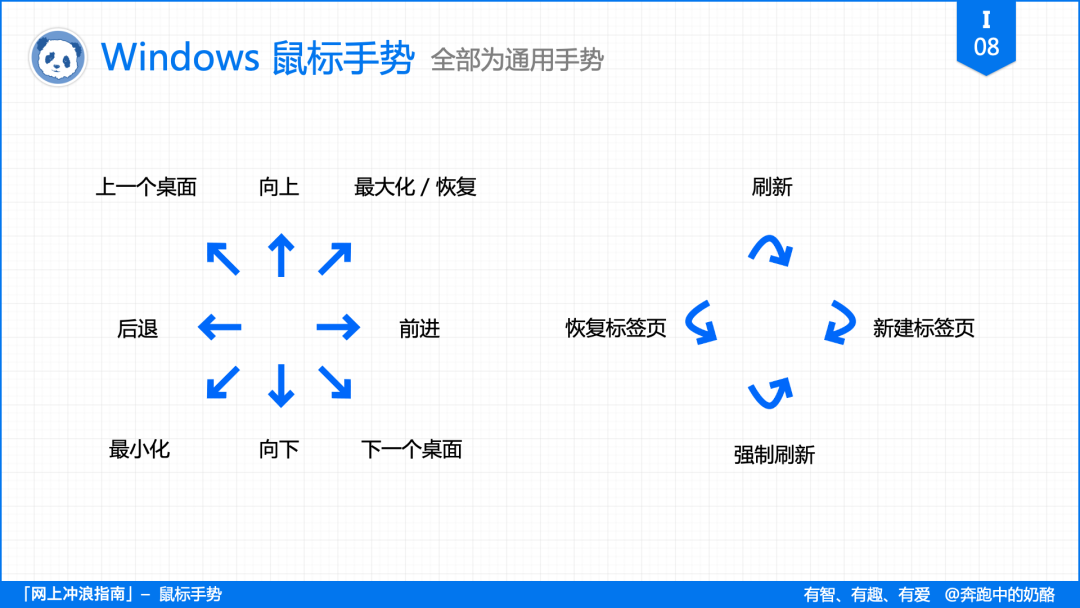
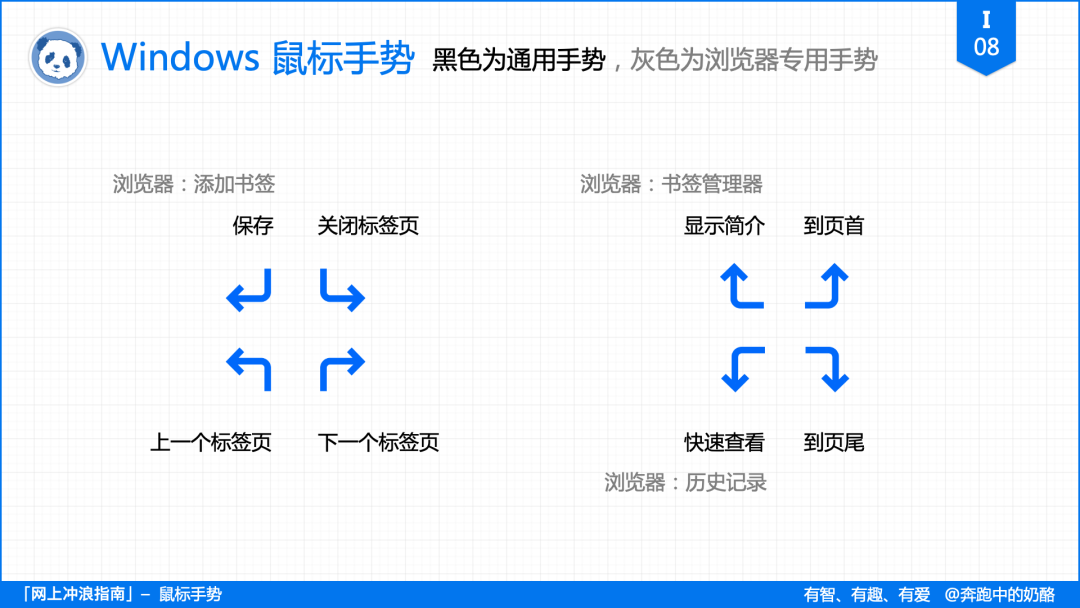
还有,对于“关闭右侧标签页”这样的高频操作。
我们可以通过扩展 Shortkeys 来指定一个快捷键,然后再影射到鼠标手势上。
这样一来,“关闭右侧标签页”的操作,就可以用鼠标手势“Z”来执行。
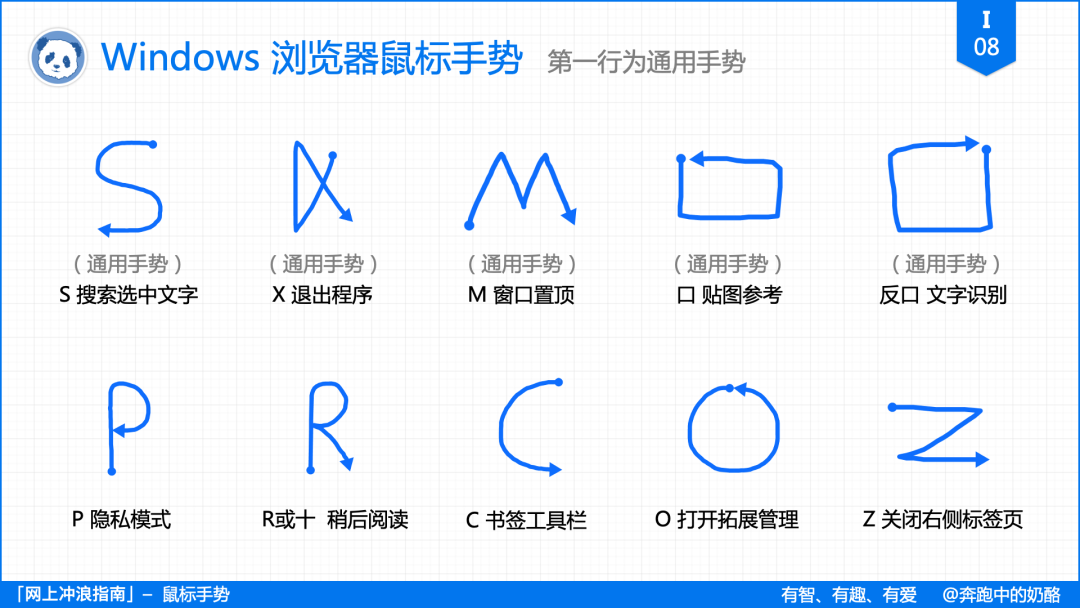
06
鼠标拖拽
至于链接打开方式,使用「鼠标拖拽」是一个好选择。
6.1、扩展推荐
它可以无视链接本身的打开方式,然后完全按照我们想要的方式打开。而且,不同的拖拽方向可以有不同的命令。
Firefox 推荐 GlitterDrag,
Chrome 推荐 CLEAN crxMouse Gestures。
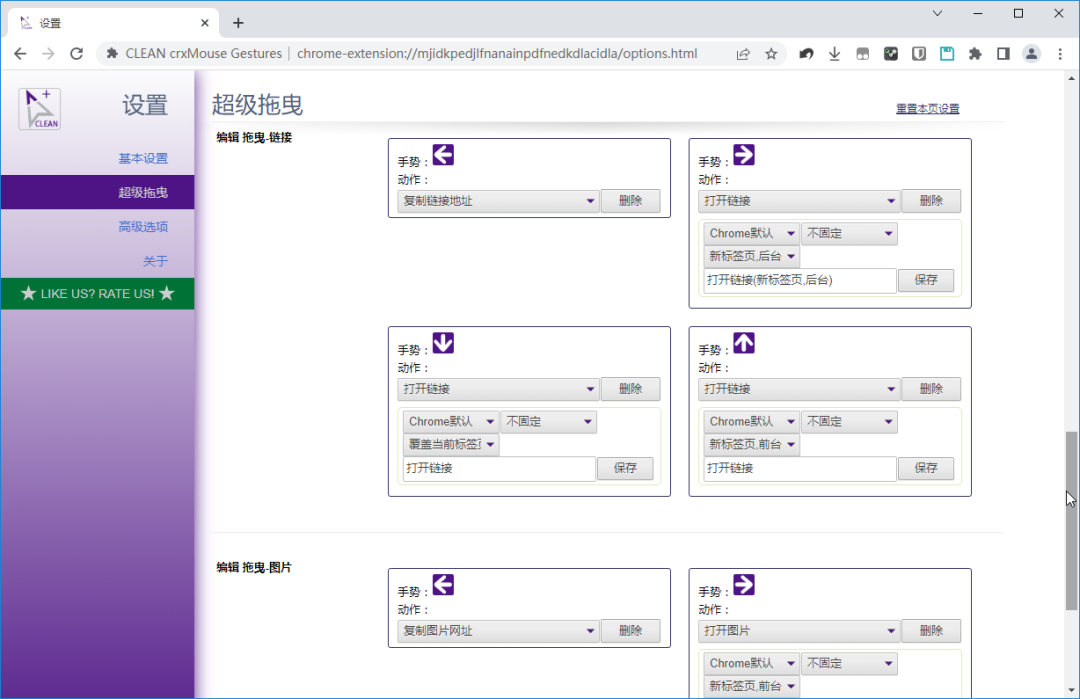
6.2、拖拽方案
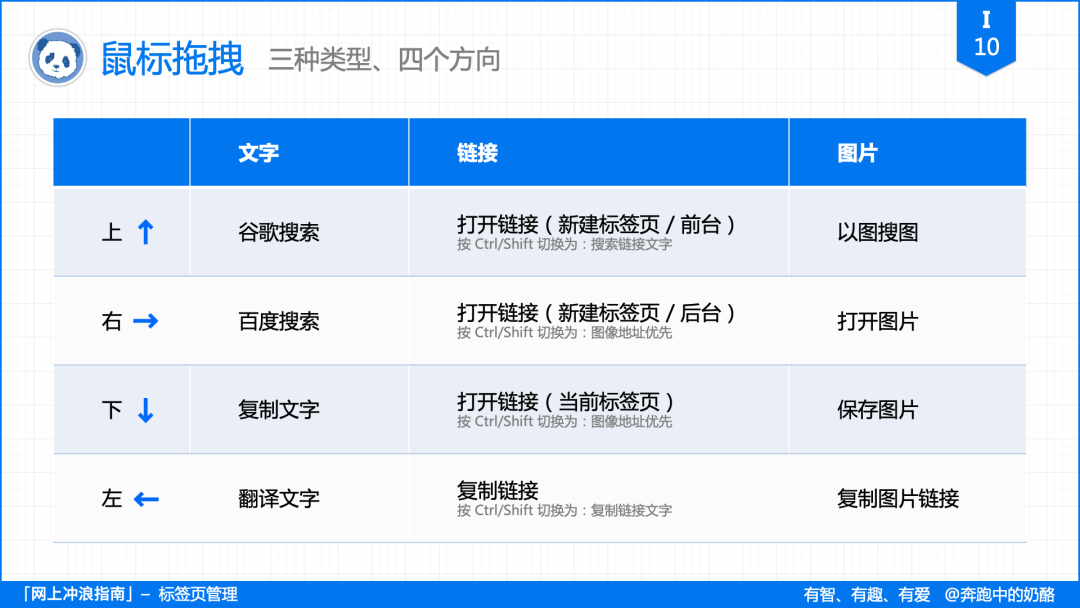
鼠标拖拽的判断方法是:
拖拽后,原来的标签页还要不要了。
1、如果要,那么拖拽链接向右,让链接在「新标签页 / 后台」中打开。
2、如果还需要立即切换过去,那么拖拽链接向上,让链接在「新标签页 / 前台」中打开。
3、如果不要了,那就拖拽链接向下,让链接在「当前标签页」中打开。
如果你用的是奶酪的定制版浏览器,它默认已经集成在浏览器里了。
具体回复关键字 i10,获取奶酪配置。
07
快捷键
Chrome 浏览器还有一些常用的操作,但是却没有快捷键,这十分可惜。
7.1、浏览器快捷键
使用扩展 Shortkeys,可以给很多没有快捷键功能,增加一个快捷键。
比如:
网页全屏截图:Ctrl+Shift+S
扩展管理页面:Ctrl+Shift+E
浏览器设置页面:Ctrl+Shift+F
恢复关闭的标签页:Alt+Z
切换到最近标签页:Alt+X
查看最后下载文件:Ctrl+J
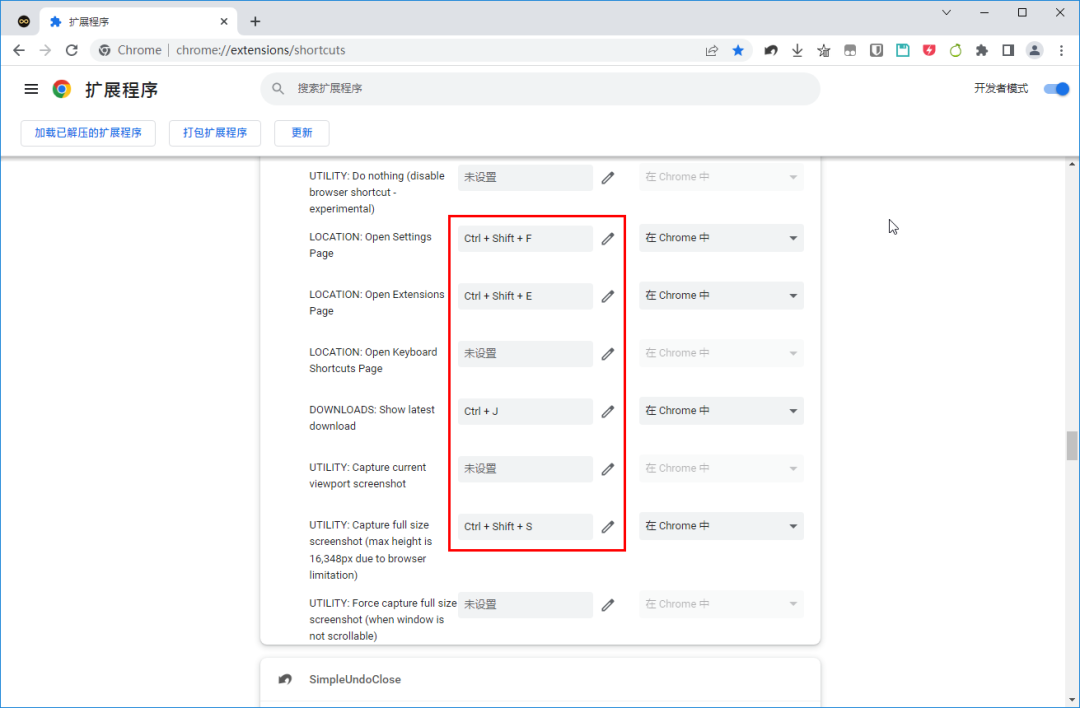
7.2、全局快捷键
一些没办法指定的快捷键,我们还可以通过第三方快捷键软件来实现。
Windows 推软件荐 HotkeyP,Mac 推荐 BetterAndBetter。
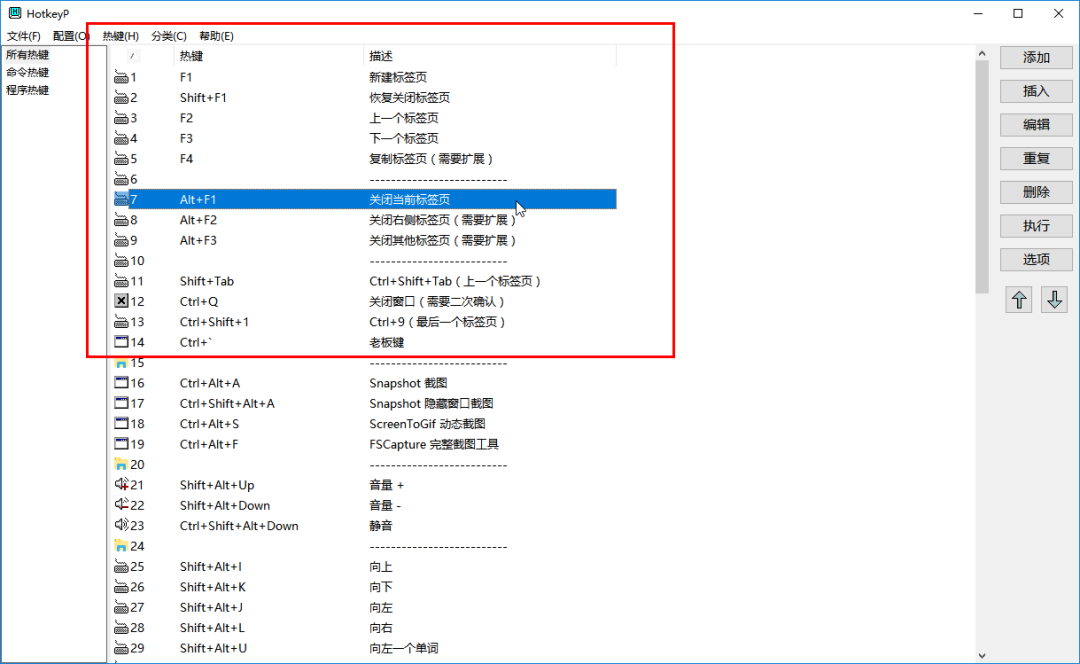
和鼠标手势一样,我们也可以在所有应用程序上使用「同一套」快捷键方案。
比如我们可以把 F1 键统一设置为新建标签页。
新建标签页:F1
恢复标签页:Shift+F1
关闭标签页:Alt+F1
关闭右侧标签页:Alt+F2
关闭其它标签页:Alt+F3
还有一些增加便捷性的快捷键转化,比如:
上一个标签页:Shift+Tab
最后一个标签页:Ctrl+Shift+1
关闭当前窗口:Ctrl+Q
老板键:Ctrl+~
具体可回复关键字 C05,查看文章《Windows 快捷键》。
7.3、小书签快捷键
此外,我们还可以利用ShortKeys 来快快捷键调用小书签。
它的工作原理很巧妙。
就是模拟点击某个书签,也正是因为这个原因,即使你有再多的小书签,也丝毫不会影响浏览器速度。
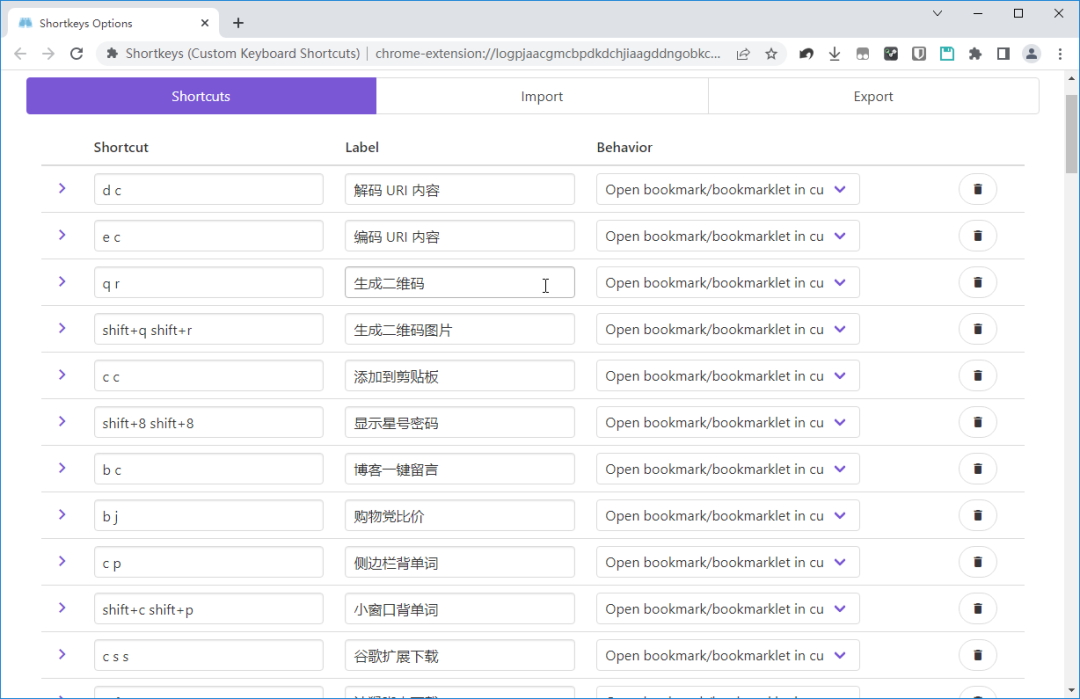
结尾
相比 Firefox 的自由开放,又或者相比国产浏览器的本土化。
Chrome 的体验无论如何都谈不上“顺手”。
想要让 Chrome 更符合中文用户的习惯,一个切实可行的方法,就是提高 Edge 浏览器的市场份额。
微软听闻用户反馈的态度,非常值得肯定。
Edge 浏览器如果那天推出了让链接默认在「新标签页」中打开的功能。
我不会感到惊讶!
但 Chrome 可能就会好好审视自己的选择了。
 423下载站
423下载站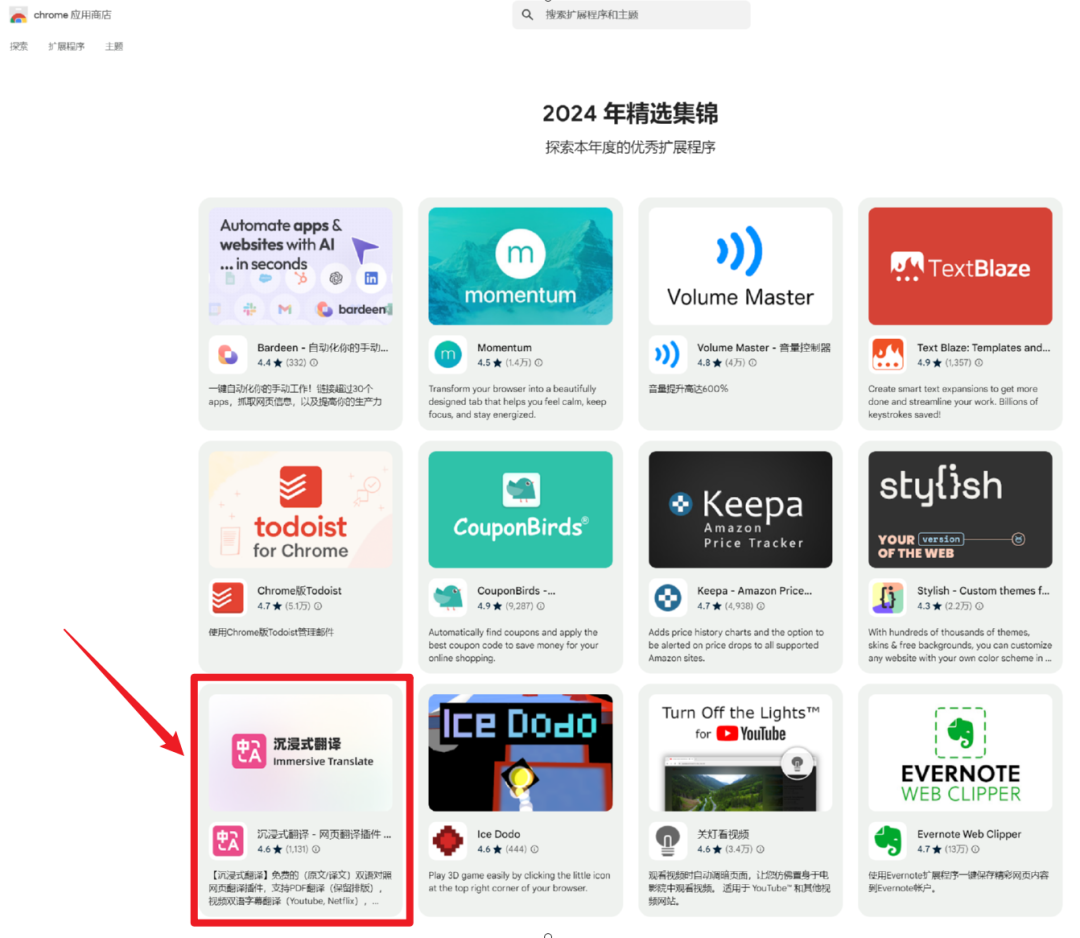
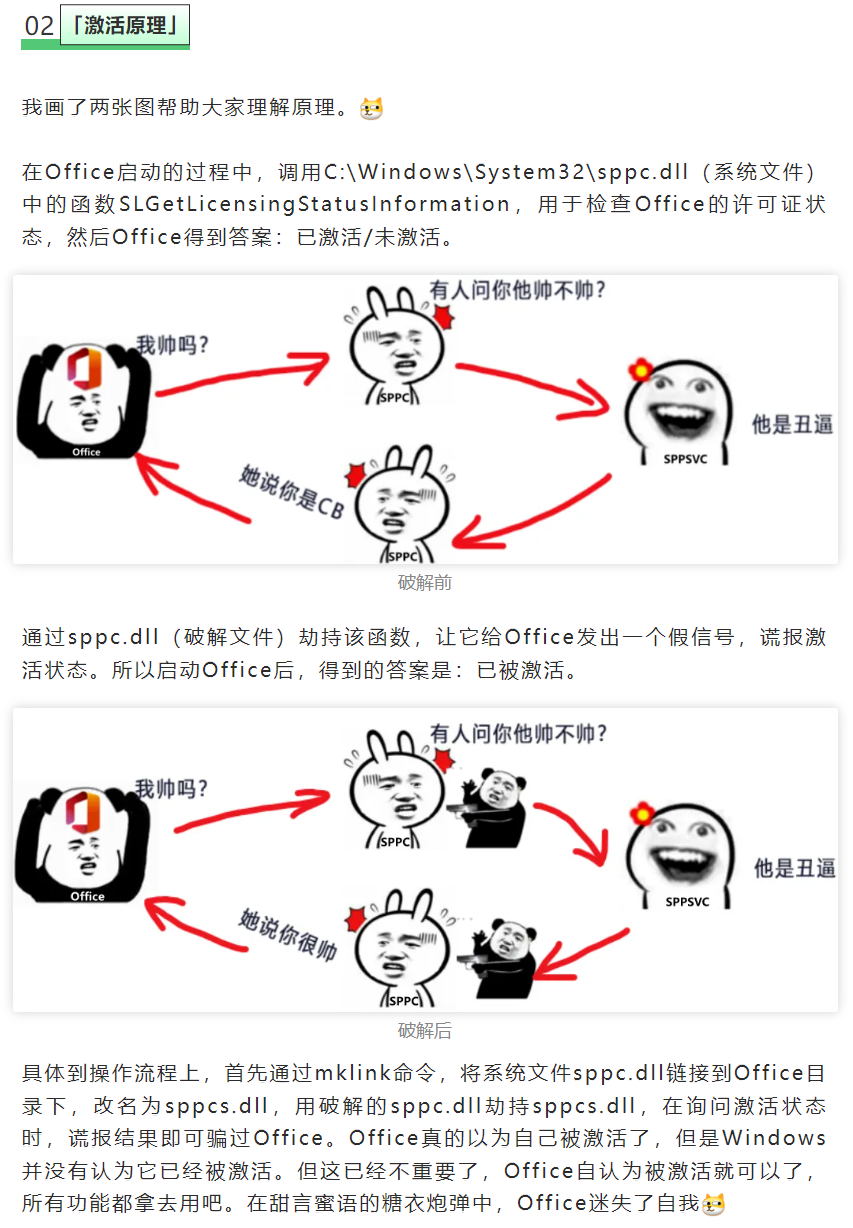
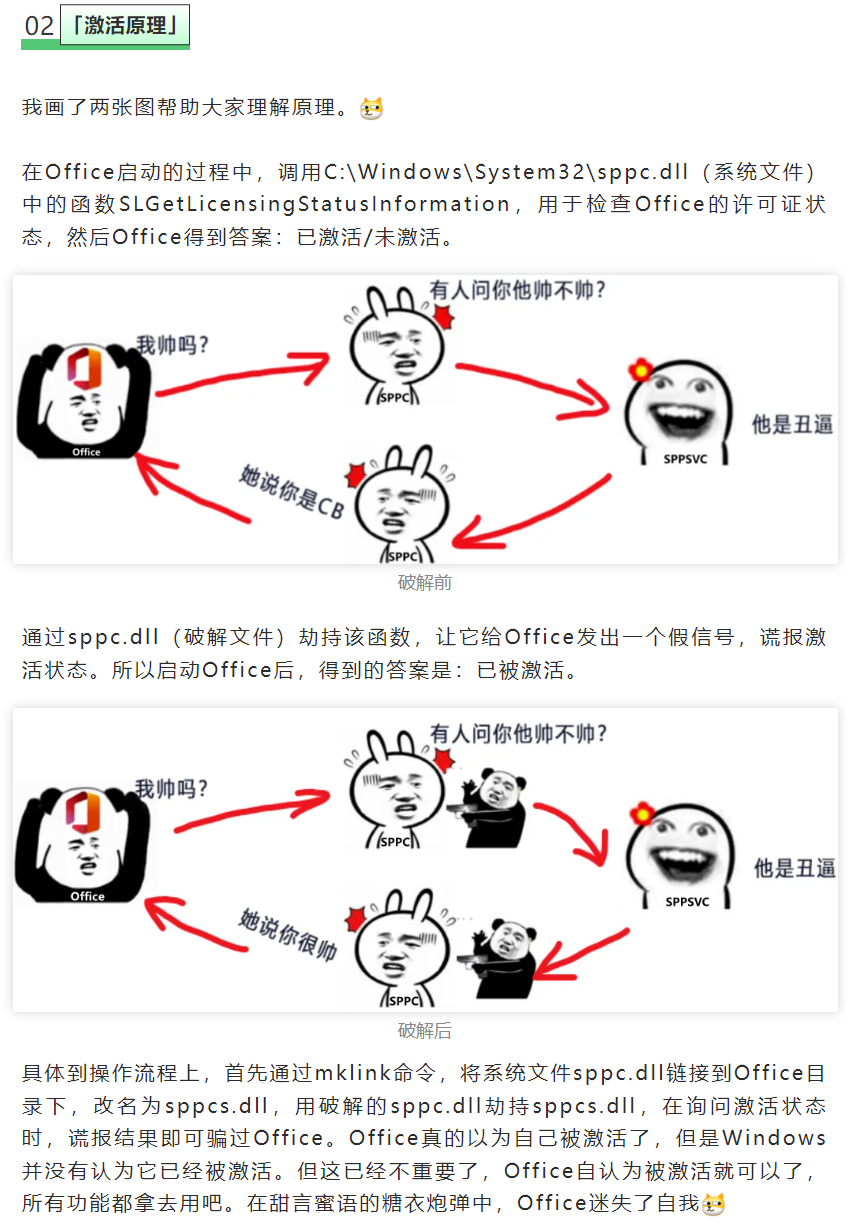
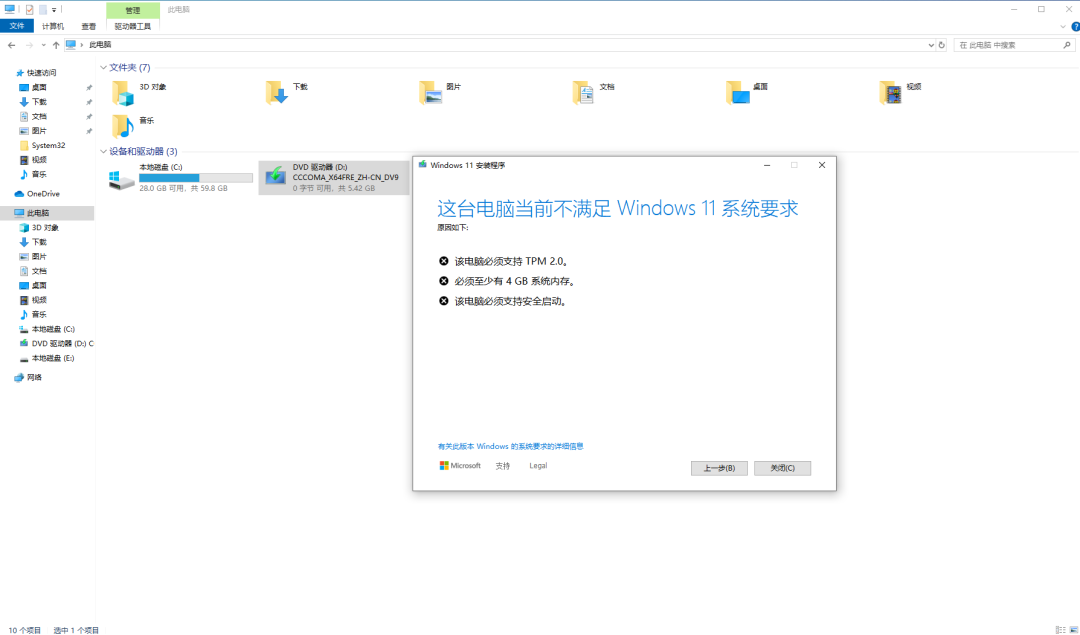
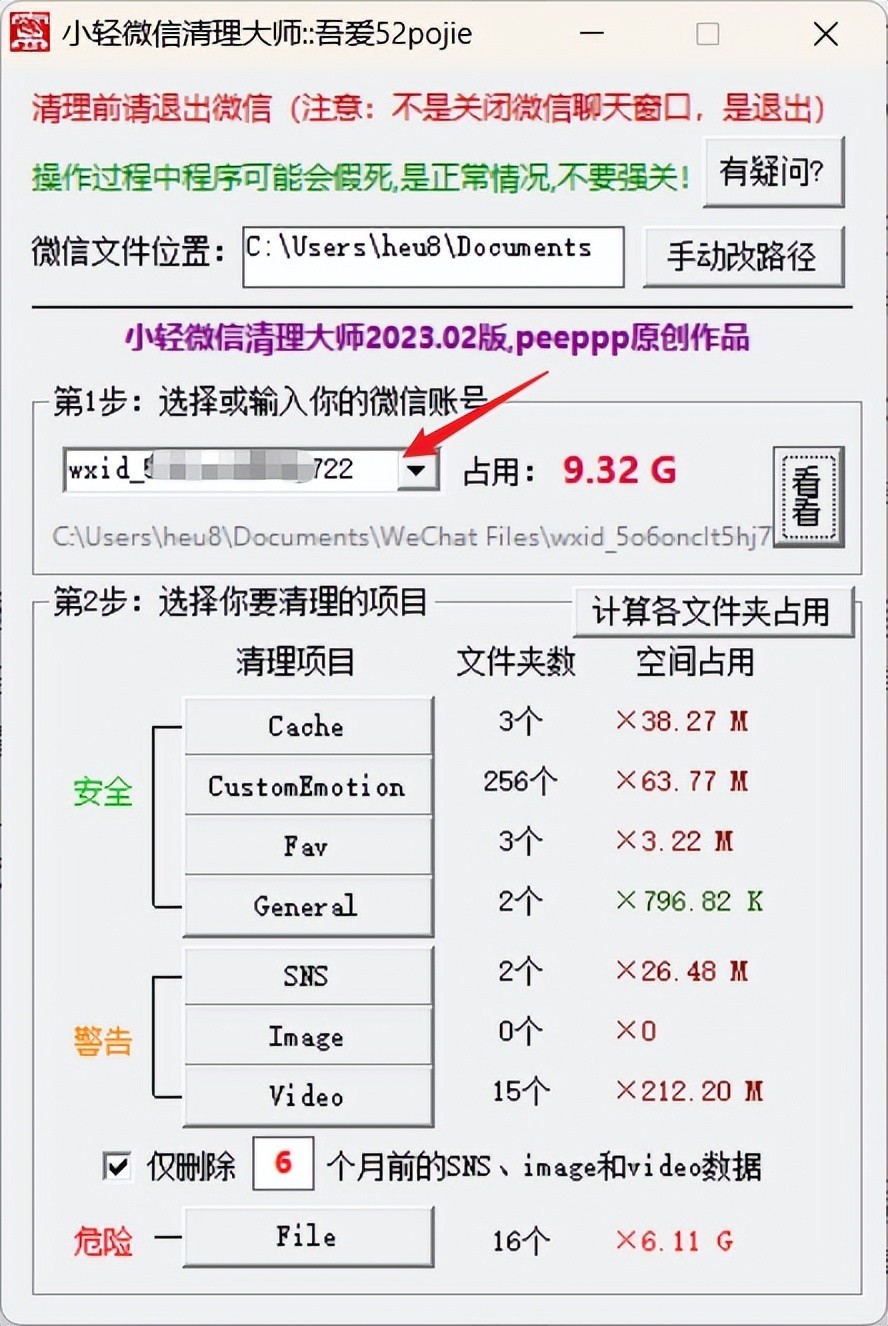





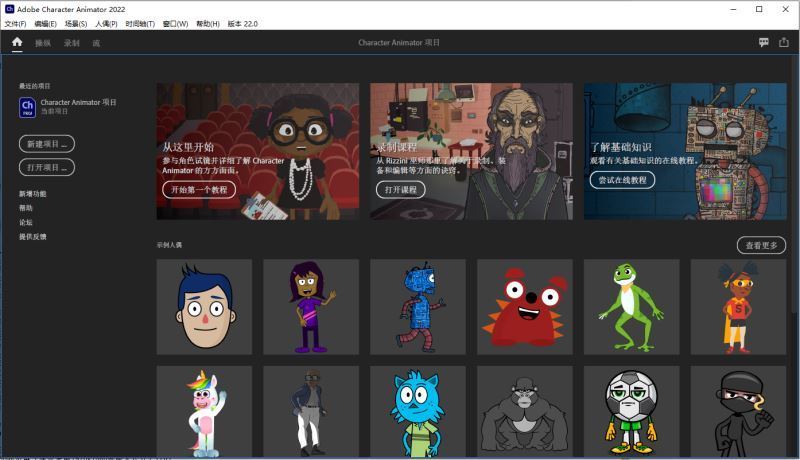
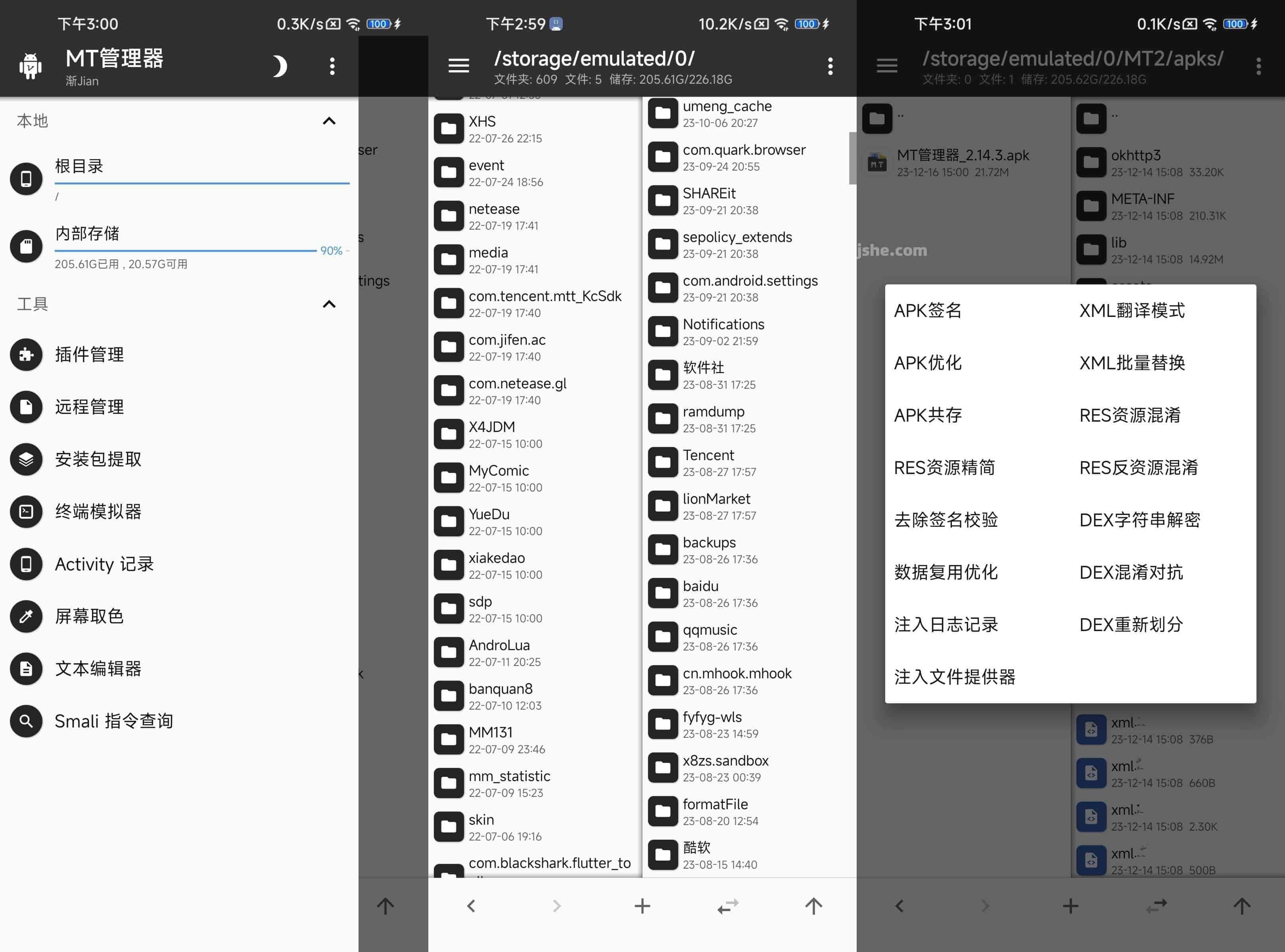
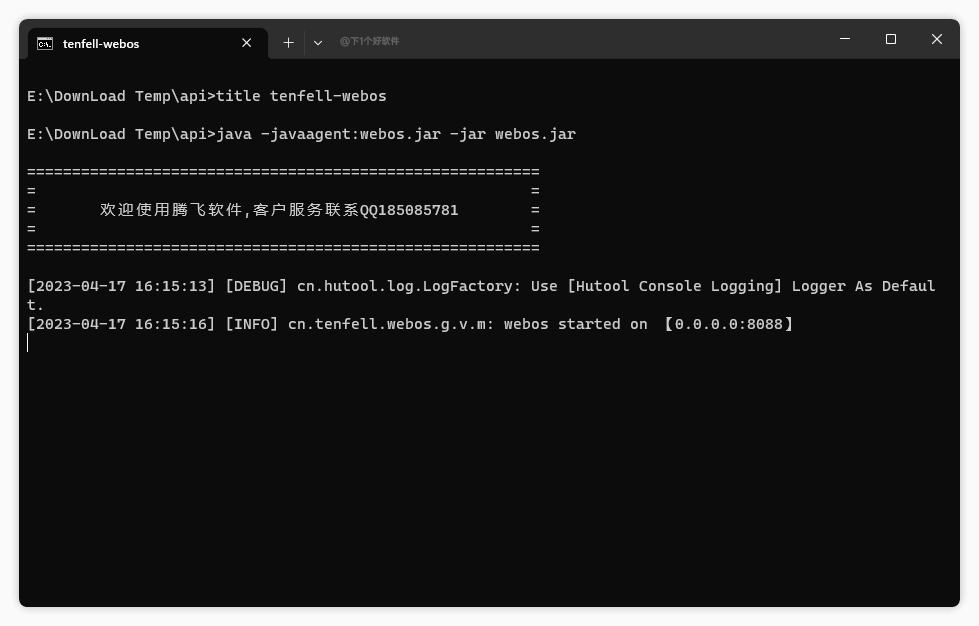
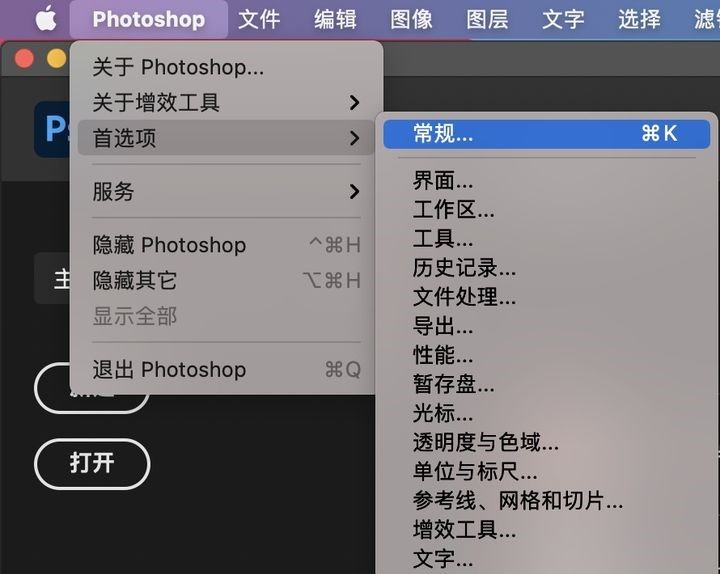


评论前必须登录!
立即登录 注册