话说现在的妹子很喜欢叫男生去家里修电脑,为什么不去专业维修店呢?背后动机是值得揣摩的,像雷锋哥这么帅,妹子都经常故意搞坏电脑,叫雷锋哥上门修,只为见雷锋哥一面。

女生用电脑大多数情况系统崩溃的概率非常高,一不小心就安装了全家桶/各种流氓软件,俗话说,重装系统解决99%的电脑问题。

安装系统一般耗时比较久,需要安装系统,安装软件,各种优化设置等(跟妹子强调必须重装,必要时可重装多次)这时妹子可能会问:这么晚了,你今天还回去吗?要不留下来洗个澡吧。

假如有一天你遇到妹子叫你上门修电脑的机会,但身上又没有带上U盘启动盘,机会也许白白错过了。今天雷锋哥教大家用手机制作U盘启动,需要「DriveDroid」这款APP + 安卓机ROOT。
DriveDroid
「DriveDroid」原理就是让你的手机支持建立分区来挂载iSO镜像,然后插上数据线到电脑,就可以让你安卓机做引导。
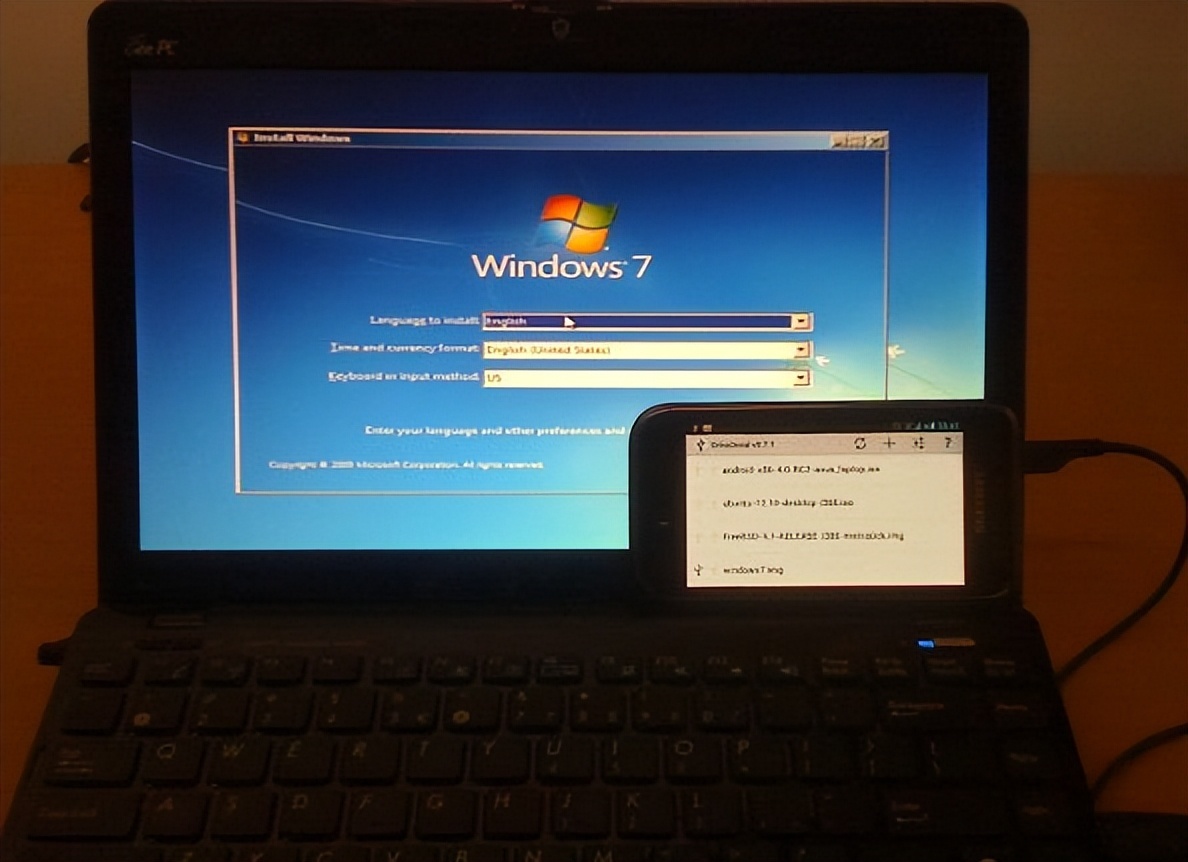
「DriveDroid」官方默认提供了非常多的发行版Linux镜像,可以直接下载后装载变身启动盘。

当然也可以用「DriveDroid」来安装Windows系统,支持用原生Windows的ISO镜像来制作启动,或者下载WinPE启动镜像。下面给大家介绍下制作启动盘的方法:
需要的条件
- DriveDroid
- 安卓手机
- 必须ROOT
- 手机准备有5G空间大小
- 系统镜像
- 启动制作工具(Rufus 或者 UltraISO)
1.使用「DriveDroid」建立一个空的盘, 选择「 Create a blank image」功能。

2.输入镜像名称,随便你喜欢。然后输入空间大小,如5500MB,也就5G左右大小。
‘Partition table (MBR) 由于我们需要NTFS格式,这里无法转换,直接选择None。

3.开始挂载磁盘,这里可以设置读写,然后建立过程中,手机不要干别的事了,耐心等待。

4.建立完毕后,我们需要把磁盘格式转换成NTFS,用管理员身份运行CMD,在CMD命令下输入:diskpart 命令。
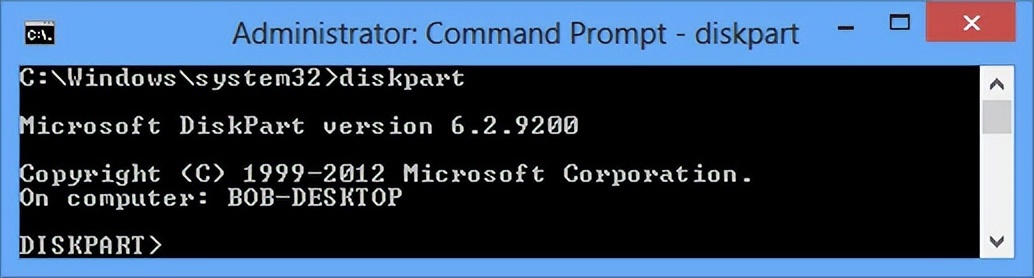
5.然后再输入 list disk 命令,就可以看到当前所有的磁盘了。其中 Disk 3 就是用手机建立的磁盘空间,看后面的容量5500MB。
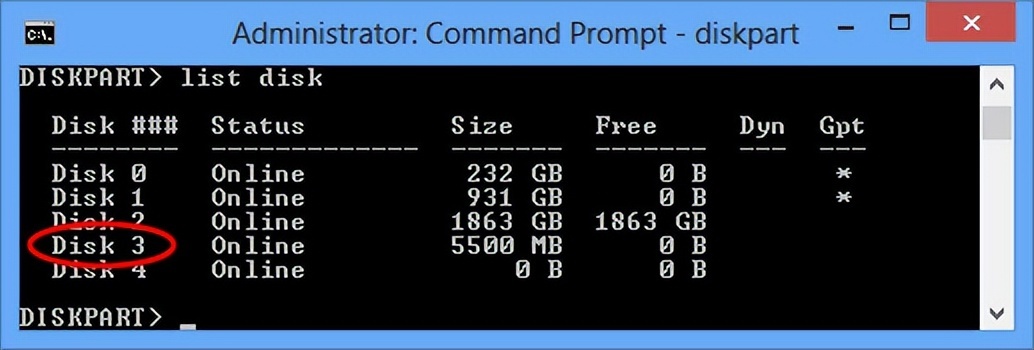
6.接着输入 select disk 3 命令,这里选择手机建立的磁盘空间。

7.输入 create partition primary 命令,开始建立磁盘盘符。

8.输入 format fs=ntfs quick 命令,开始格式化,并建立NTFS格式。

9.输入 active 命令,让手机建立的分区支持引导启动。
10.接下来,我们就可以在资源管理器里面看到新建立的手机磁盘了,如果想要节省点空间,可以开启压缩NTFS。(右键属性 → 勾选“压缩此驱动器以节约磁盘空间”)

11.开始制作系统U盘启动,最好用「Rufus」软件,选择系统镜像和刚才建立手机分区就行了,非常简单。

如果需要WinPE,教程一样的,自己寻找WinPE启动,像微PE工具箱、老毛桃WinPE……
12.电脑开鸡进入BIOS,设置启动优先级,选择刚才建立的磁盘,通常选择USB启动即可。(不同主板设置不一样,自己摸索)
「DriveDroid」默认是英文版本的,看不懂的小伙伴可以下载下面的汉化版。总的来说现在手机容量那么多大,划分一点容量出来当系统启动盘还是非常实用的,有时候刚好手头U盘坏了,妹子喊你上门修电脑……
最后肯定有人会问:苹果手机能不能做启动啊?雷锋哥愿意用安卓机换你的苹果机。
下载
- DriveDroid汉化版:https://www.lanzout.com/i6ewtfg
- DriveDroid英文版:https://tc5.us/file/12719659-235620486
- DriveDroid官方:https://softwarebakery.com/
- Rufus:https://tc5.us/file/12719659-398325314
- Windows镜像:http://www.xia1ge.com/category/system-download
 423下载站
423下载站







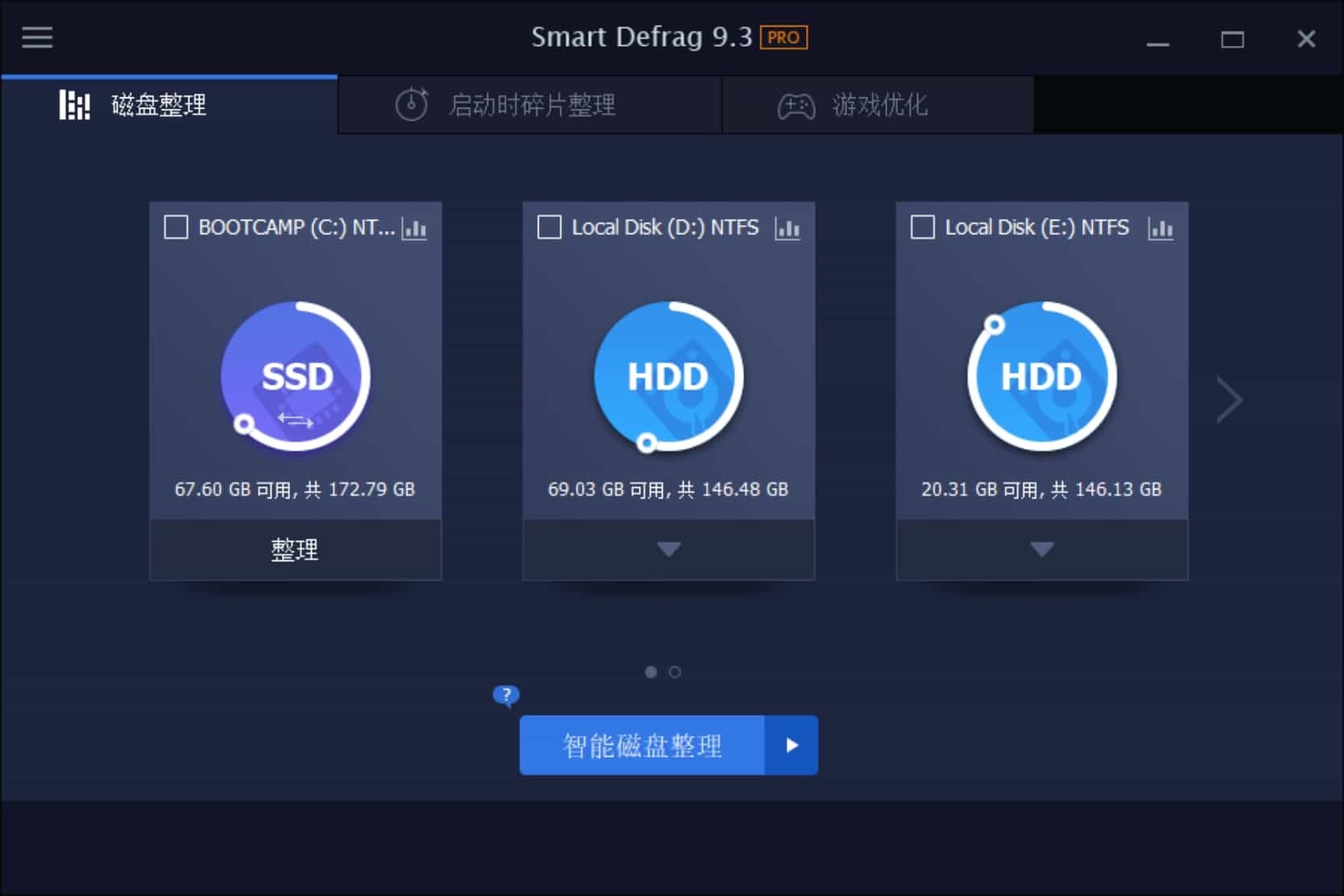
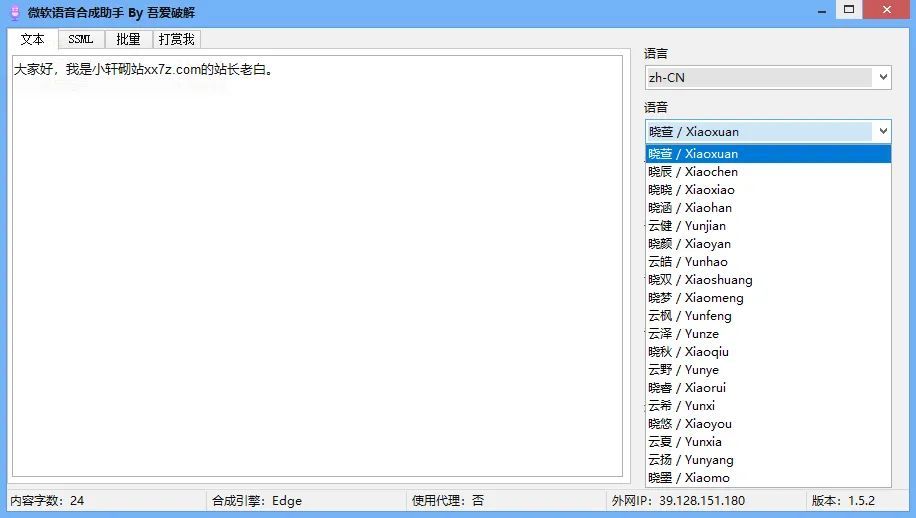




评论前必须登录!
立即登录 注册