去年11月的时候,给大家推荐过一期关于Windows窗口调教的推文:整上这两软件,桌面想怎么玩就怎么玩。里面提到了一款叫做GridMove2的软件,它可以让你变成“无情铁手”,使用Alt 键或者是按住鼠标中键来移动软件位置。
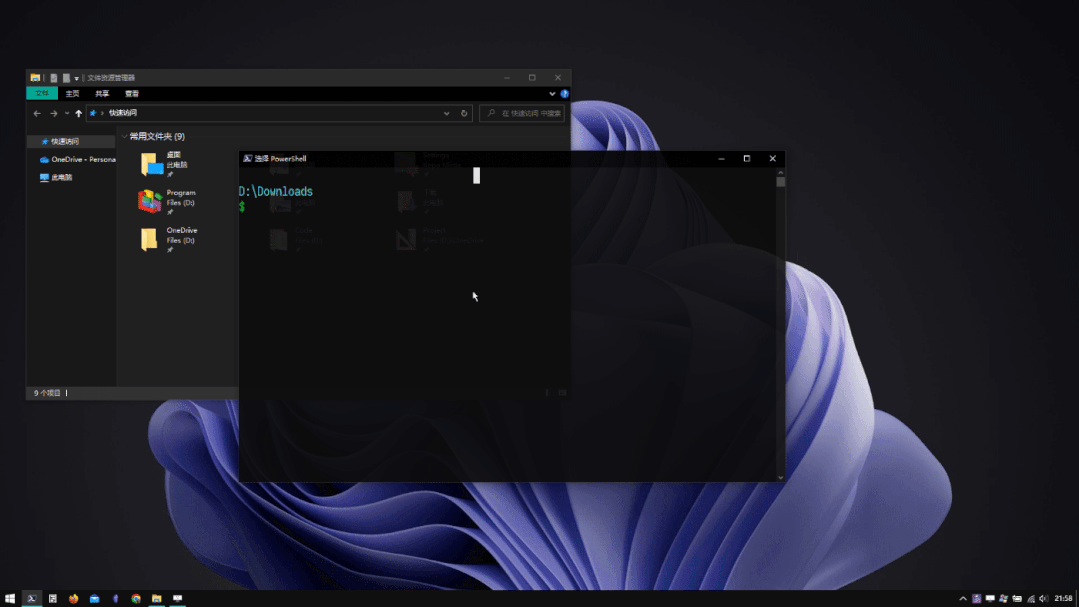
软件主要是能增加窗口的操作方式,为玩机带来新体验,而GridMove2是国外的开发者根据GridMove(原版GridMove已在2018年停止更新)修改过来的,GridMove2使用前还需要手动去下载安装AutoHotkey 环境,相对繁琐了一点。
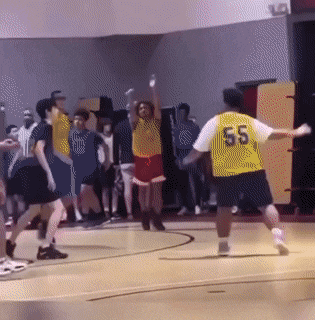
今天体验的这款工具虽然也是基于GridMove的修改版,但是经过国内小伙伴Mirtle的适配之后,现在有便携版本打开就能用,不再需要手动进行额外的配置。
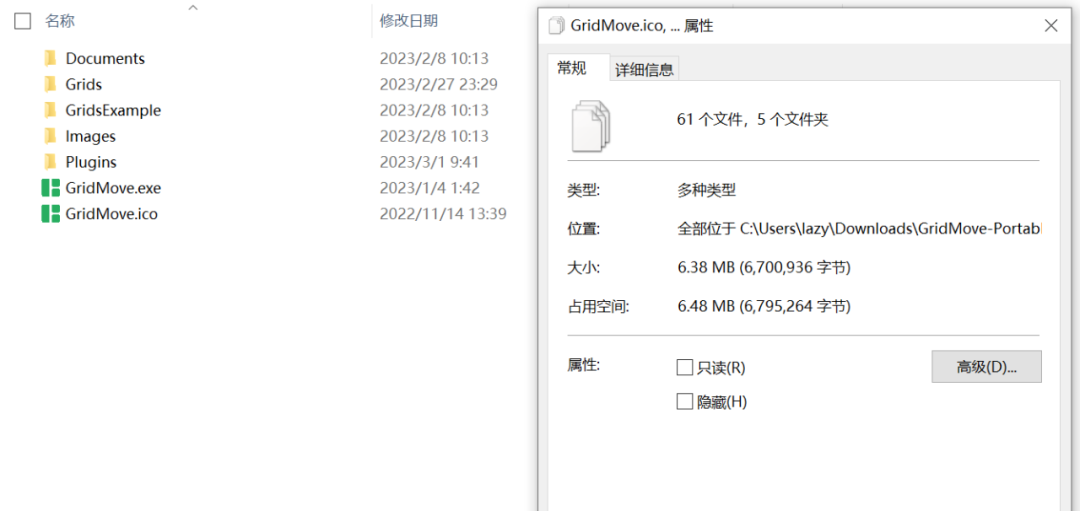
当然,相信有不少小伙伴还是一脸懵,不知道这个叫做GridMove的软件能做啥,与系统自带的窗口移动有什么不同吗?下面就来与系统的功能对比一下,也看看这个软件怎么使用。
GridMove比较经典的主要功能有两个,一个是窗口任意位置移动和窗口格子功能。大家在平常使用电脑的时候,移动窗口一般都是鼠标移动到标题栏然后拖动,在窗口不多的时候这样移动完全没有问题,在窗口较多的时候,就显得有些着急了。
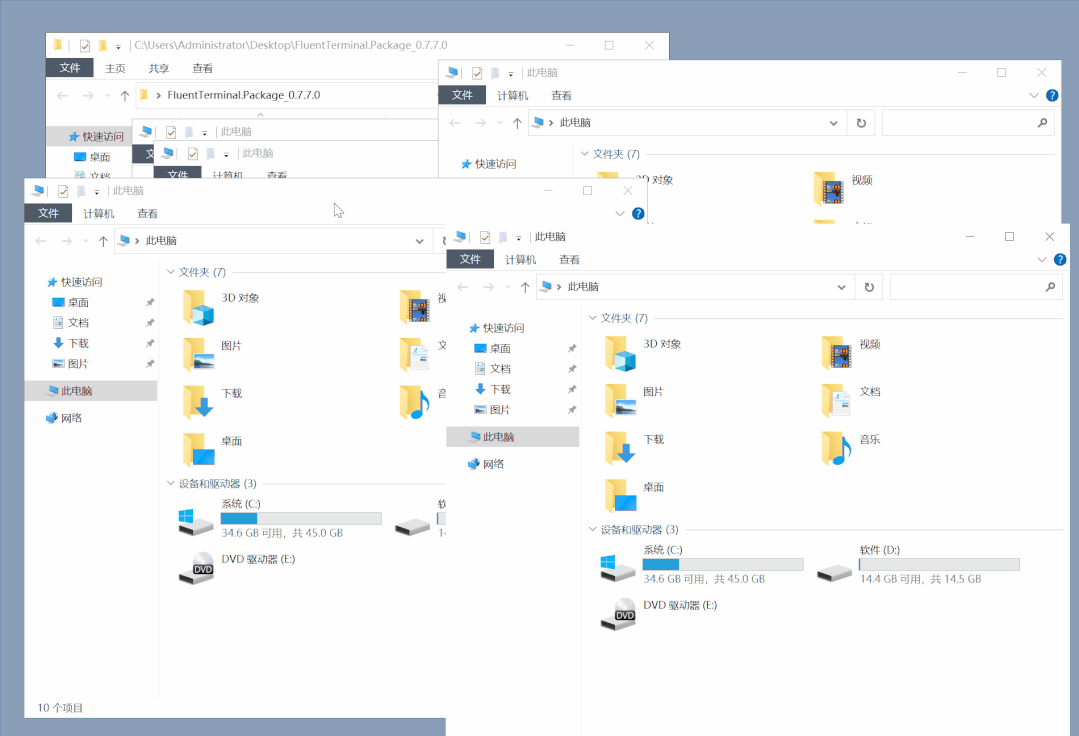
最主要的是有时候,软件窗口由于调整了分辨率或者软件本身的问题,标题栏有时会跑到屏幕外面,好家伙,想拖回来都不知道咋整,只好重启软件。这个问题遇到的人还不少,在网上搜索一下,发现大多给出的解决办法是改下分辨率。

在使用GridMove之后,这都不是事儿,在任意界面按下Windows键,就都可以用鼠标拖动界面,即使鼠标选择的焦点不在软件上也没事,只需要保障移动的时候鼠标在其上方就行。
说到任意界面,突然想起来这个小漫画。

第二个功能是窗口格子,Windows自带的窗口分格功能是这样子的,演示一下,在一个软件超出常规比例之后,其他软件的布局就比较着急了。
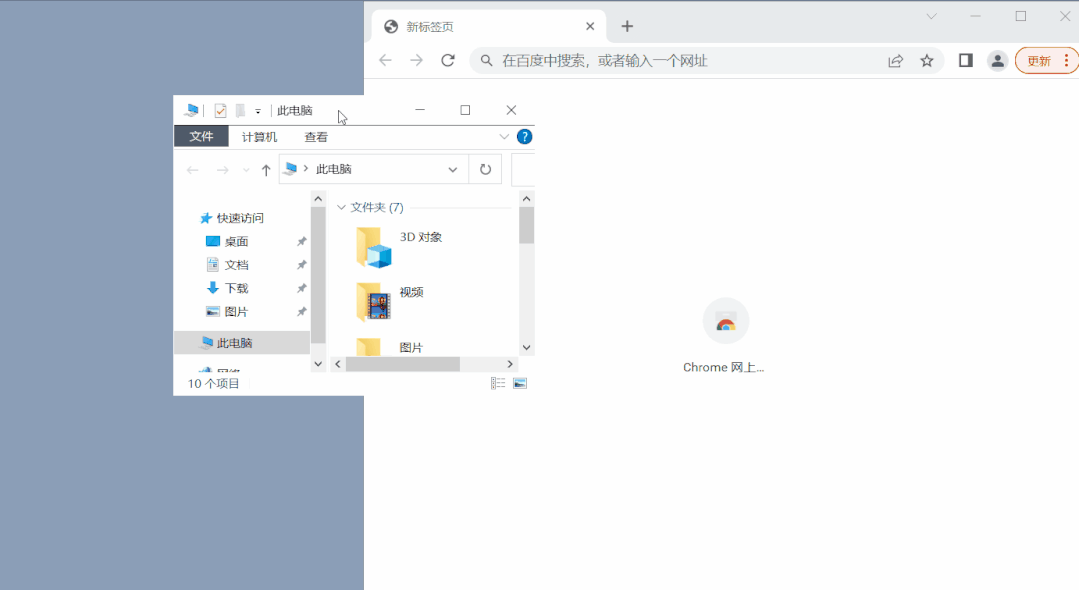
有GridMove的话,使用鼠标中键能直接按照比例固定好。
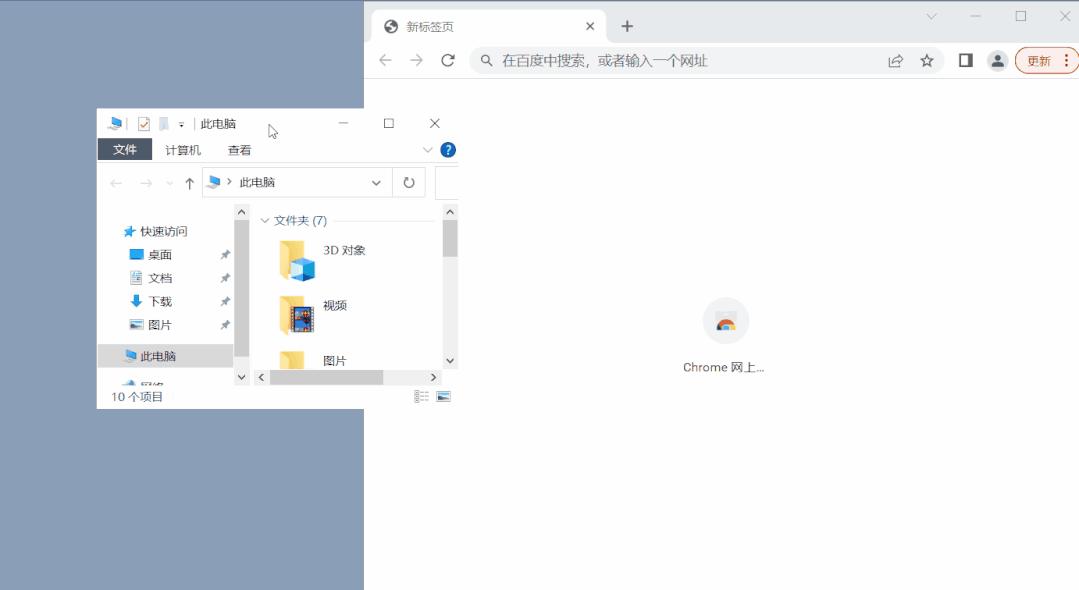
根据修改作者的介绍,GridMove支持拖动的方式有下面这几种方法:
键盘 + 鼠标:按住 Windows 键,鼠标右键窗口的任意位置放置应用。
键盘 + 触摸板:按住 Windows 和 Shift 键,鼠标左键放置应用;许多 Windows 触摸板不支持模拟鼠标右键拖动,因而设计此按键组合;
仅鼠标:按住鼠标中键放置窗口;
仅触摸板:拖放到屏幕边缘。请关闭 Windows 自带的贴靠窗口使用;
仅键盘:勾选「快捷键」> 「快捷模式」,使用 Alt + 数字键放置激活的应用,Alt 键可替换为其他按键。
配合Windows键使用,实现左键移动、中键关闭软件、右键窗口分格的功能。
在全屏游戏或者与软件有冲突的时候,可以过滤掉窗口,右键GridMove的功能图标,根据提示操作即可。

在操作熟练一点之后,就可以进行快速切换和自定义布局,快速切换需要先在设置里打开显示网格的选项,可以看到各个格子的编号。

打开快捷键模式,之后按下ALT键和对应的数字,就能把当前软件窗口快速调整到对应的分区。
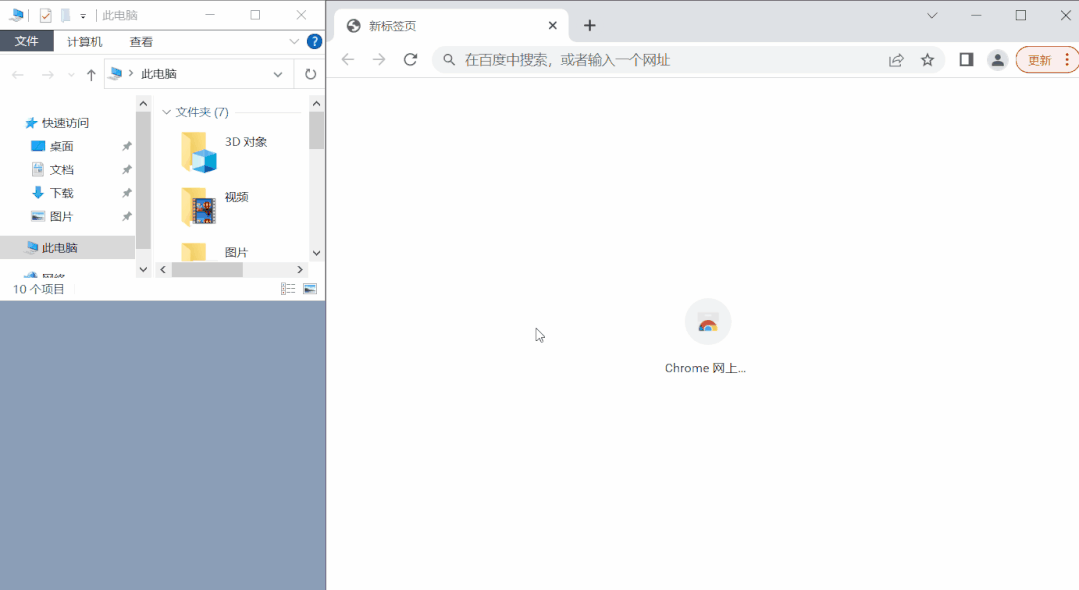
自定义布局的话,需要去配置一下模板文件,需要自己填写对应的比例,有这功夫还不如手动拖动调整一下比例。

有个GridMove能改善一下窗口调整体验,当作一个系统增强小工具还是不错的。
 423下载站
423下载站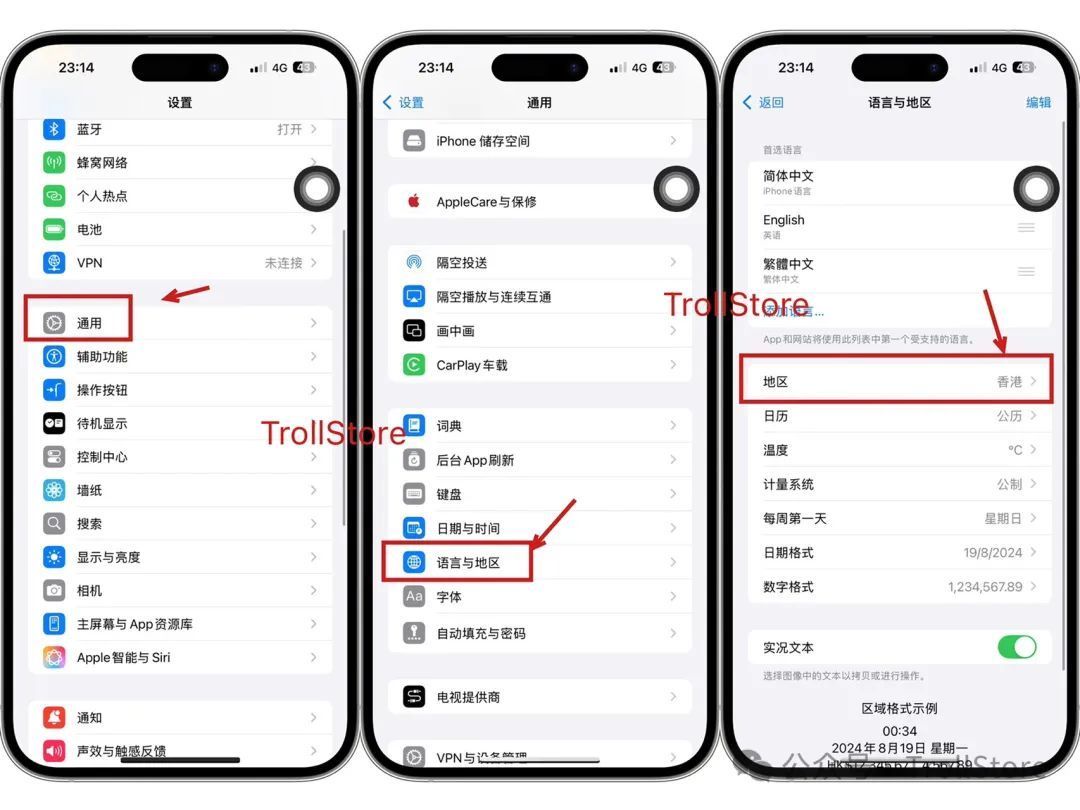
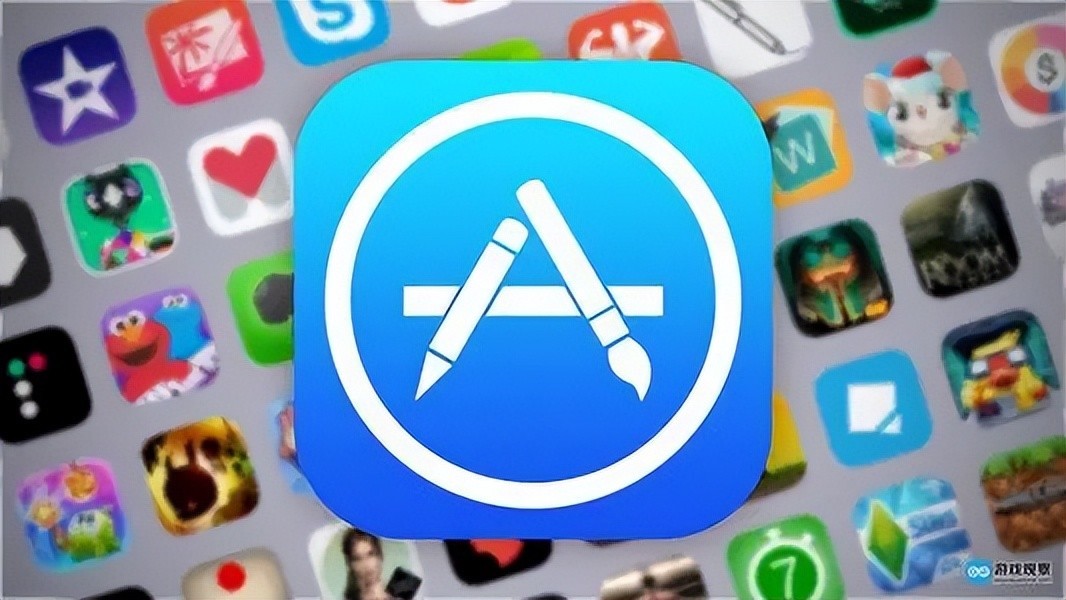
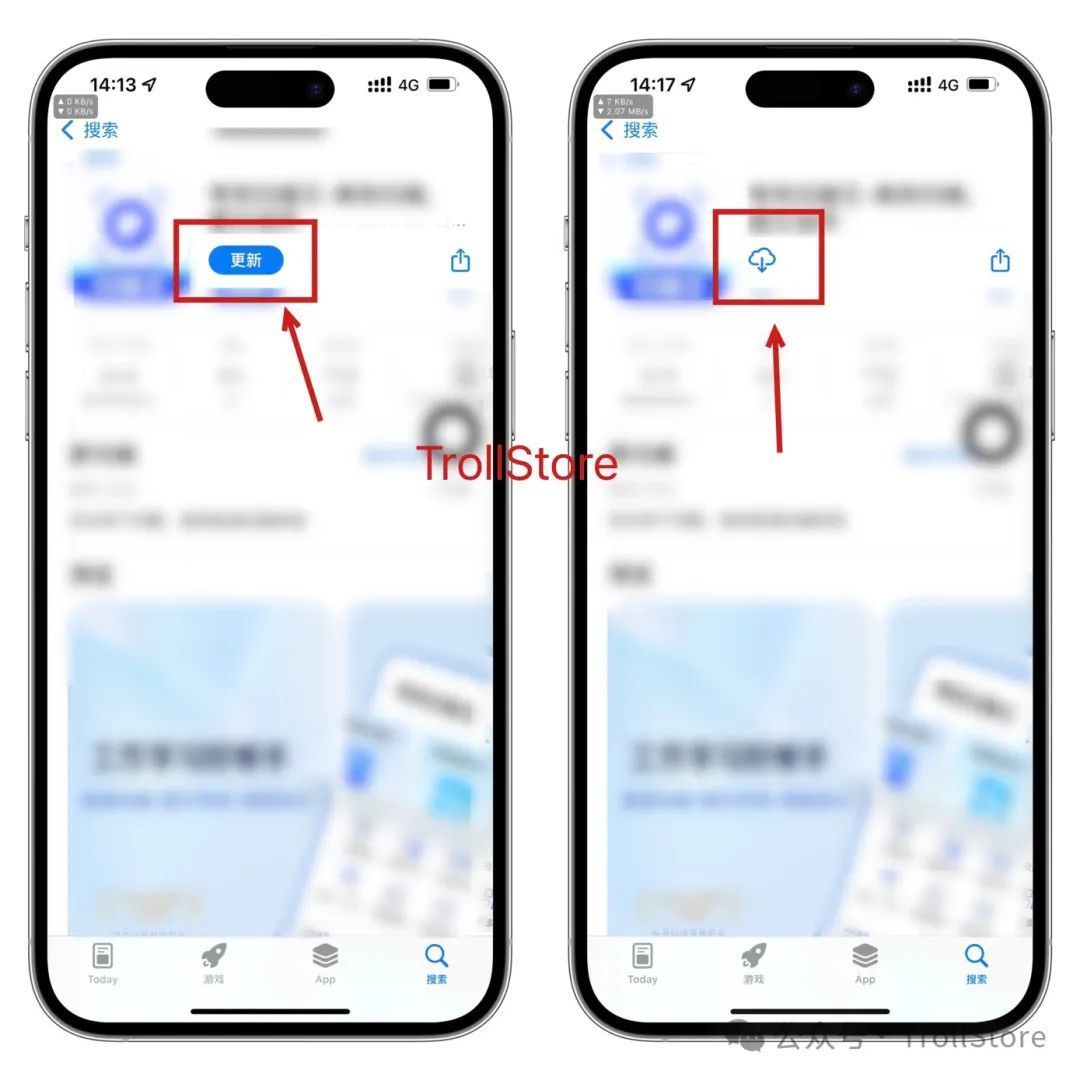

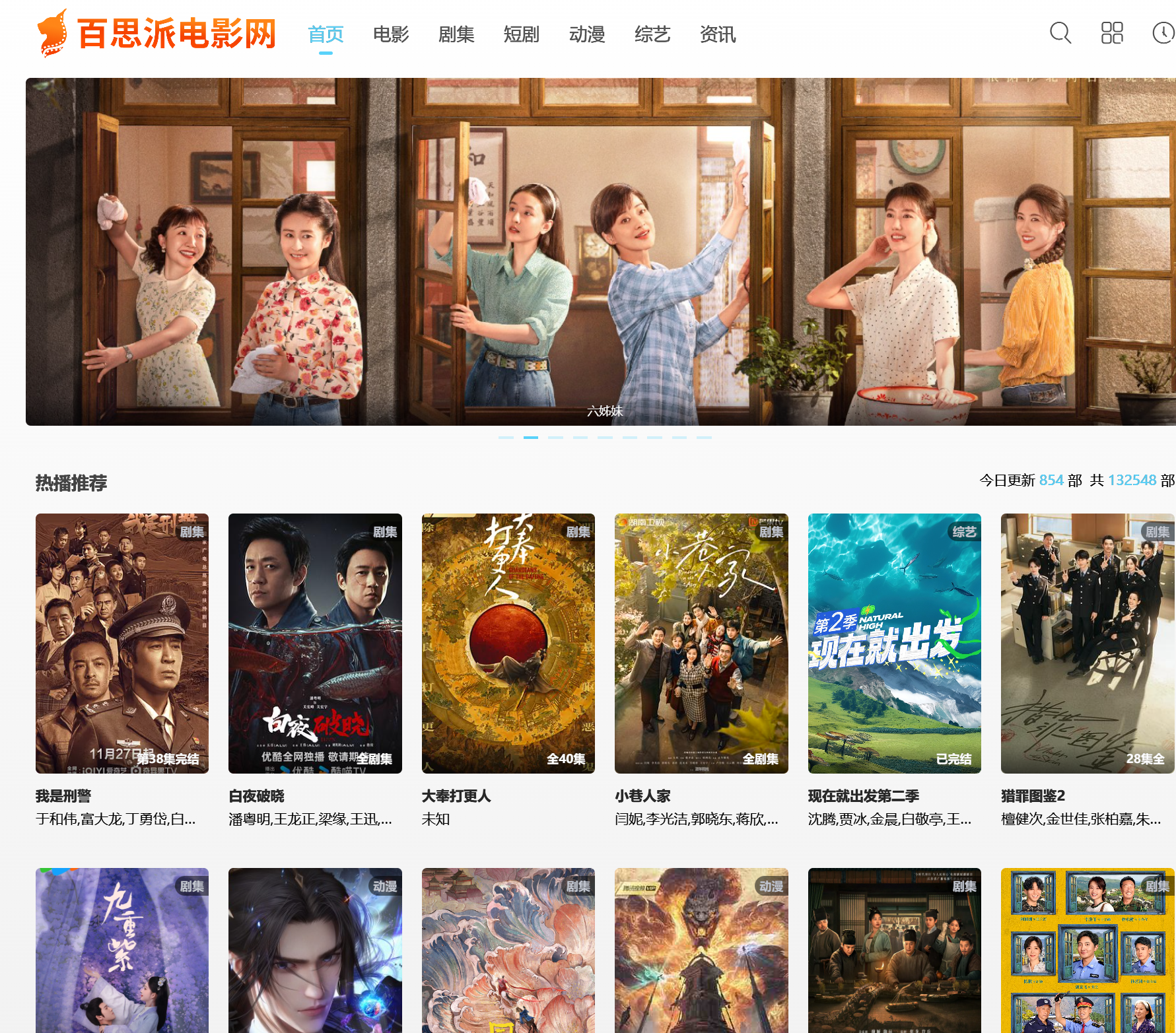
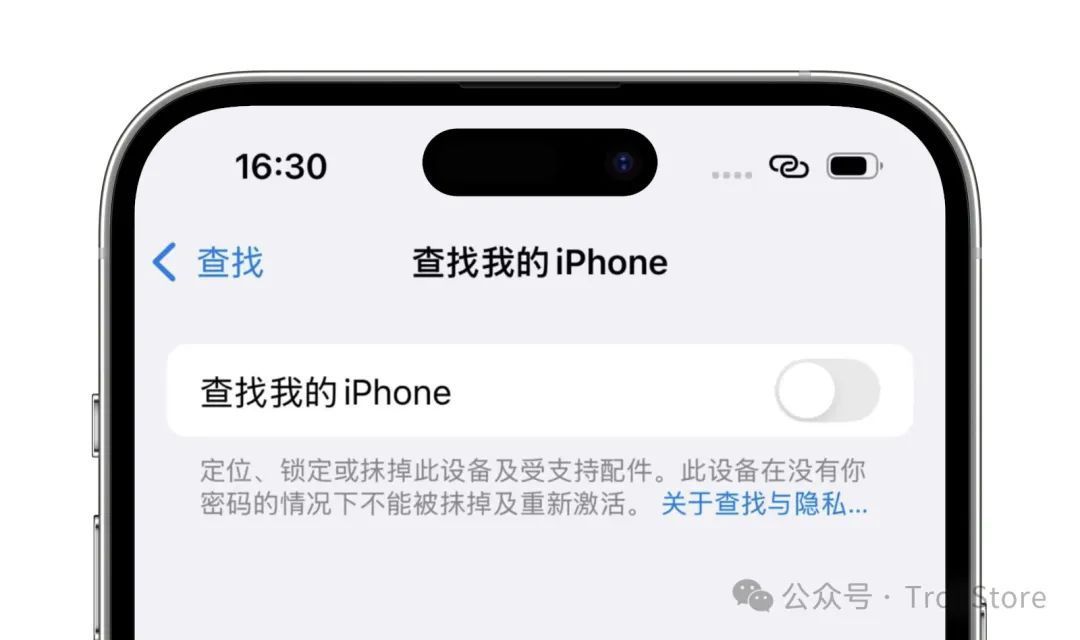
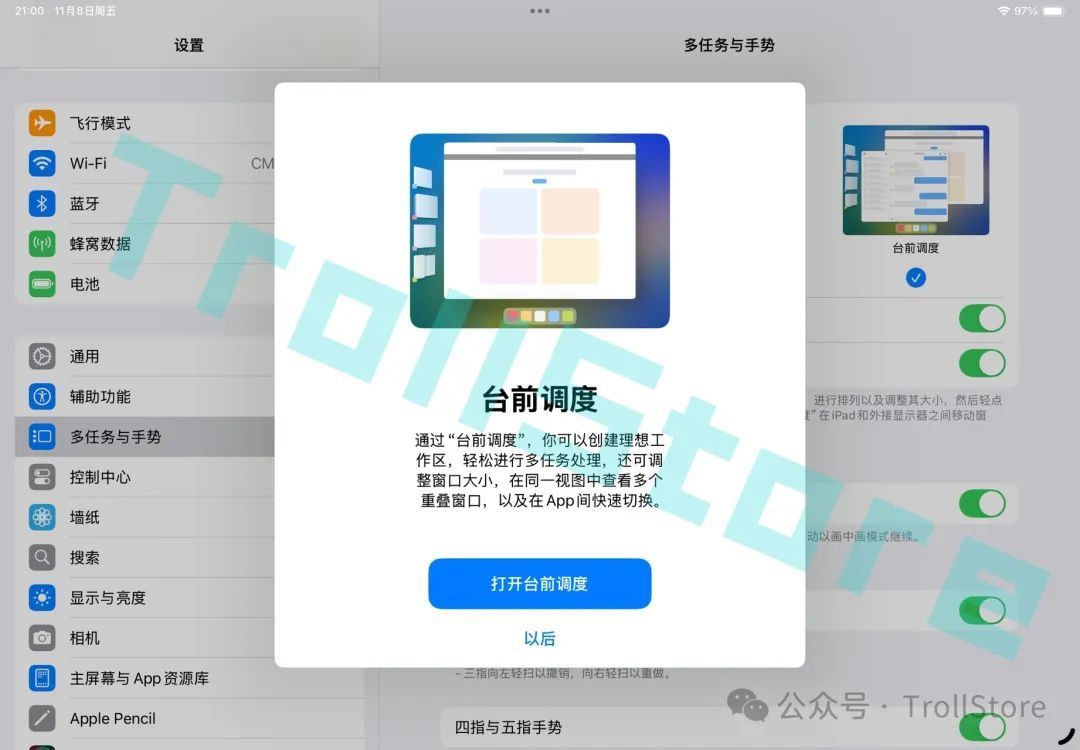


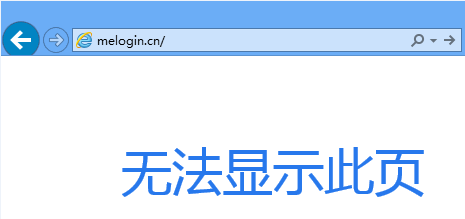
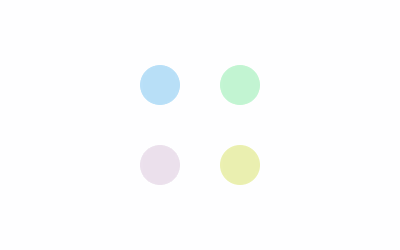
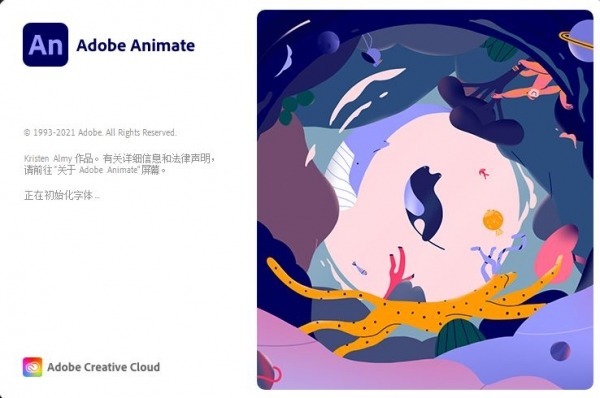


评论前必须登录!
立即登录 注册