随着现在的 Linux 系统各种桌面发行版越来越易用,以及适配的软件也越来越多了,一些用户也想体验下,但是手头又没多余的电脑可以安装,可能会选择虚拟机或者双系统的方式。
虚拟机体验性能会比较差,而双系统还需要重新划分区也是麻烦的。所以锋哥给想体验 Linux 的用户分享这款 Universal USB Installer 工具支持把 Linux 系统写入到 U 盘里面启动运行,也可用它来安装系统。
目前 Universal USB Installer 工具已经支持各种主流的 Linux 发行版了,包括有 Ubuntu、Linux Mint、CentOS、Debian、Fedora 等等!
Universal USB Installer使用
Universal USB Installer 支持在 Windows 7 / 8 / 10 / 11 系统上运行,U 盘要求 FAT32 或 NTFS 格式,建议大于 8G 容量,以及是 USB 3.0 的设备。
1.运行软件后,选择你要制作 U 盘运行/安装的系统,在下拉列表里面有非常多的版本,其中还包括支持 Windows 系统 和 Windows To Go 启动。
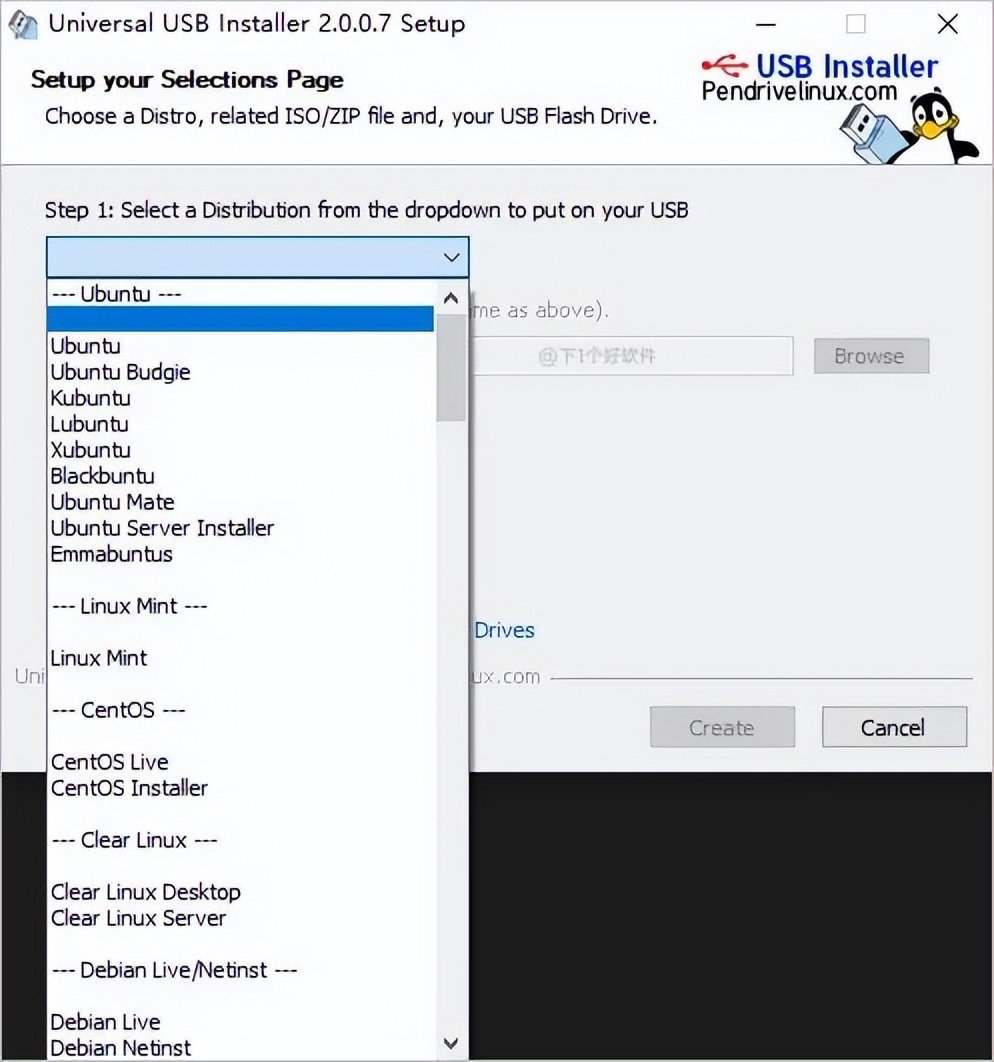
2.选择好需要安装系统,如果你没有镜像的话,软件还提供了在线下载镜像的功能,勾选 “Download Link Opened” ,会弹出跳到镜像官方的下载链接。
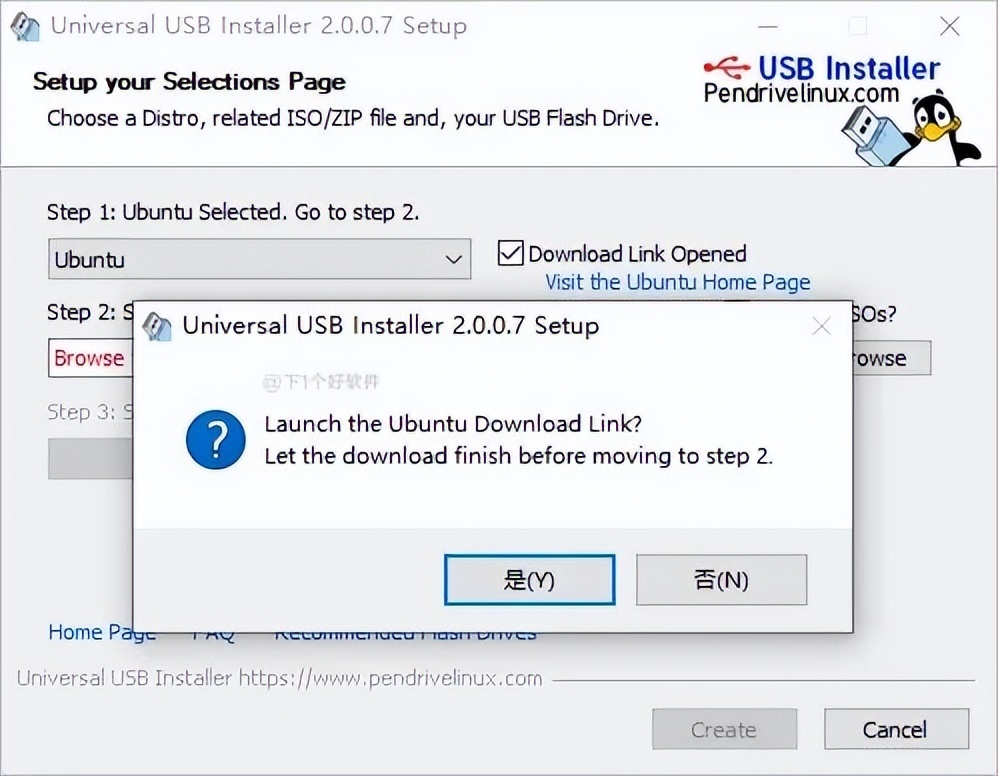
3.点击 “Browse” 选择镜像,如果看不到镜像的话,勾选 “All ISOs Shown”,再次选择载入。然后选择你的 U 盘,选择要格式化的分区格式(记得先备份 U 盘重要文件哦)。
其中 “Set a Persistent file size for storing changes” 是一个文件存储选项,如果你用 U 盘启动进入系统后,有文件保存/设置之类的,会保存到 U 盘里面。默认是 0 也就是不保存,你需要保存的话,可以设置容量。
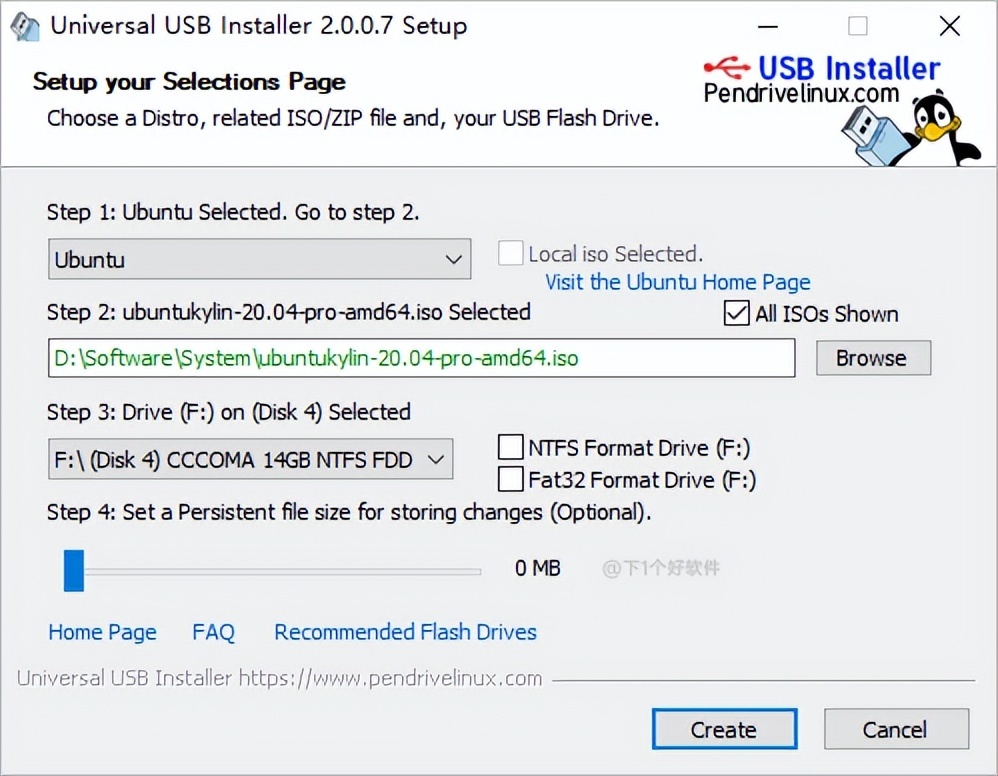
4.接下来耐心等待创建就可以了,速度根据你的 U 盘性能。其实如果你有空闲的 SSD 移动硬盘,来安装系统是最佳的。
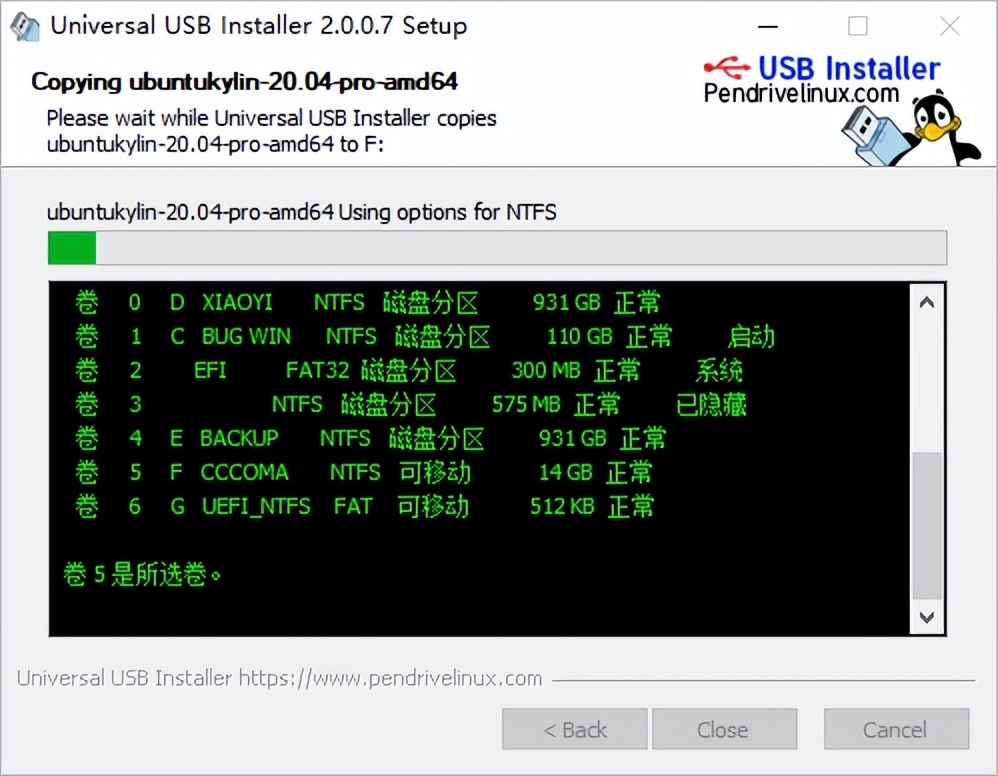
5.重启电脑,进入 BIOS 设置 U 盘优先启动即可,不同主板会略不同,一般在开机 BIOS 界面的右下角会有提示按 F12、F11、F2 之类的。启动后,你可以选择 Try 来直接体验系统,或者 Install 安装到硬盘里面。
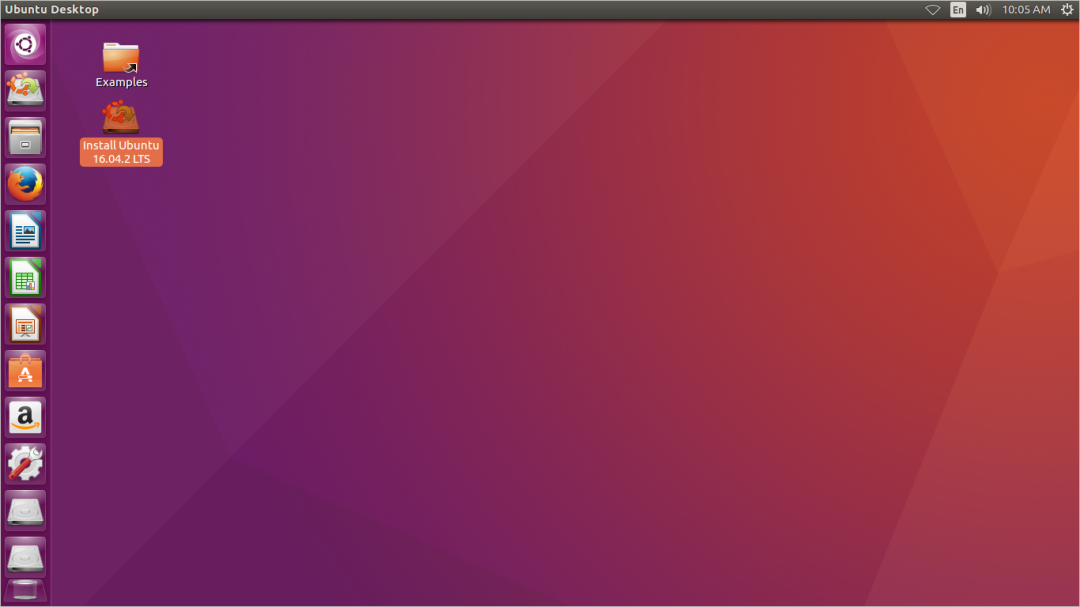
总结
体验下来可以说 Universal USB Installer 也是很棒的系统 U 盘启动工具,个人觉得比 Rufus 还要更好用。因为它提供了镜像的下载,以后安装系统不用到处找镜像下载地址了,同时也支持设置 U 盘运行系统是否保存文件到 U 盘里面,并且使用起来也很傻瓜式,简单。
总的来说,如果你经常需要安装系统,又或者想用 U 盘体验下 Linux 系统,强烈推荐这款软件。
下载
- 网盘下载:
- https://xia1ge.lanzoui.com/i4lQ6ud6tgj
- 官方网站:
- https://www.pendrivelinux.com/universal-usb-installer-easy-as-1-2-3
 423下载站
423下载站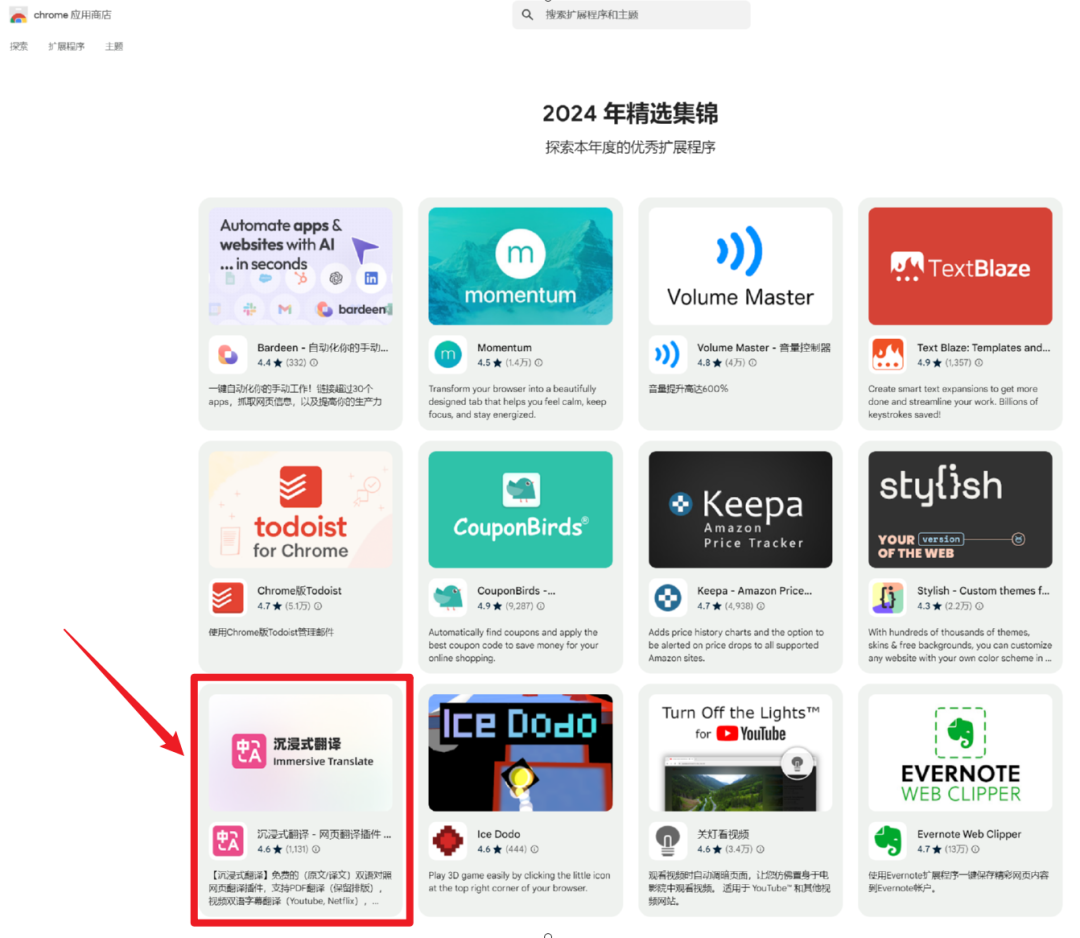
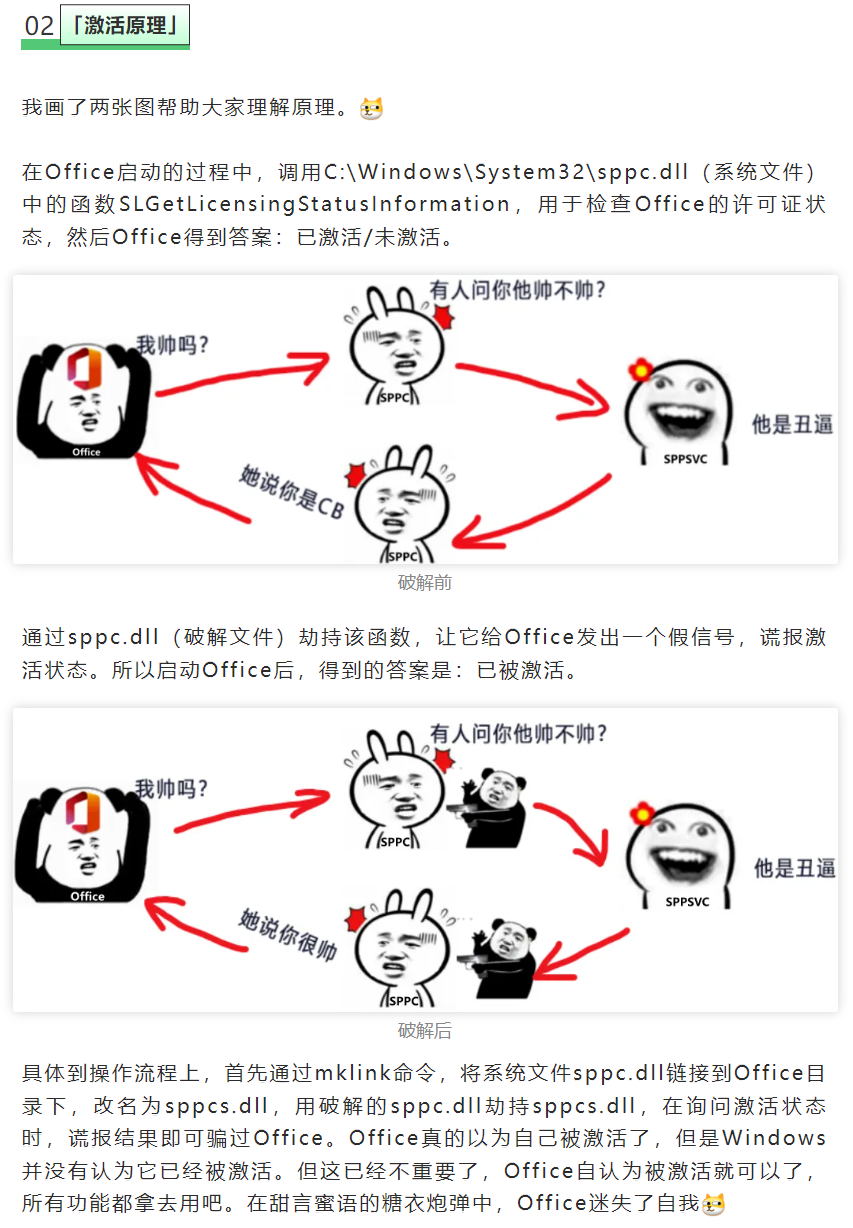
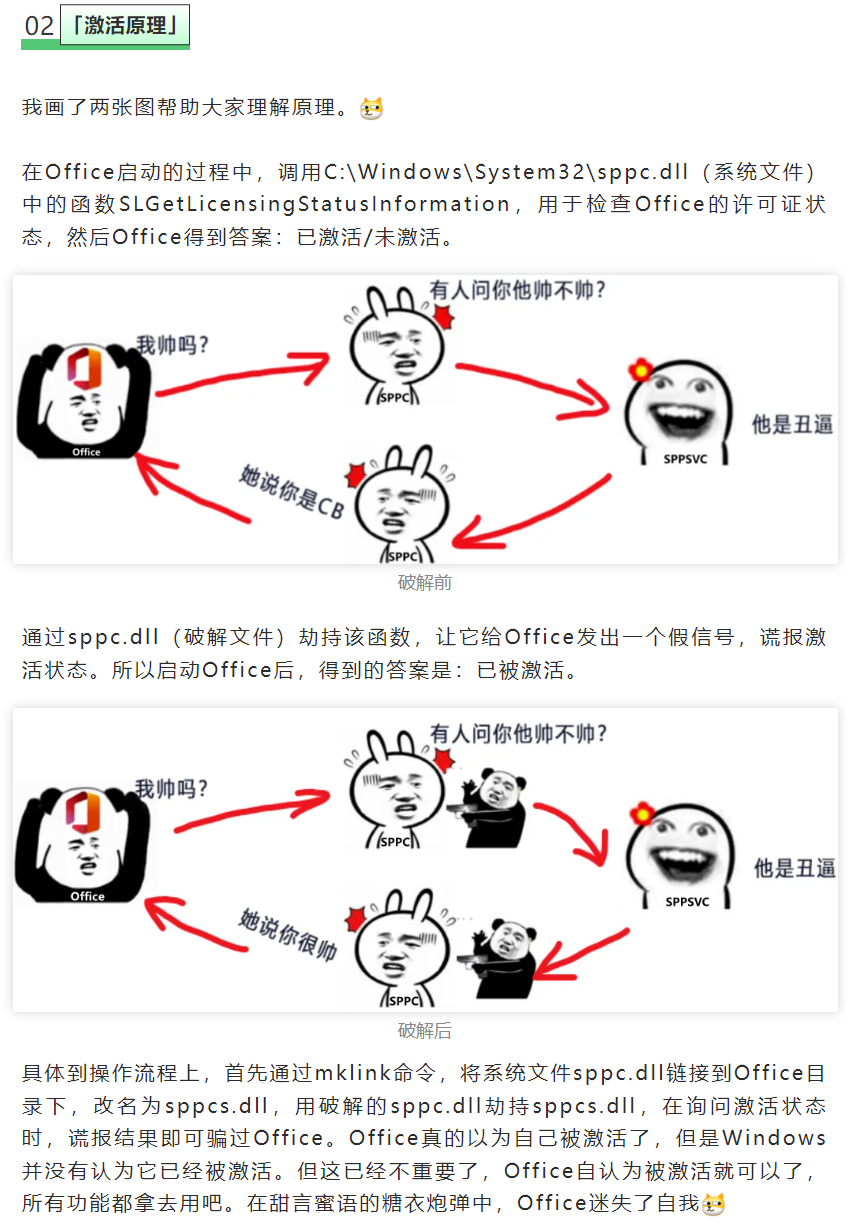
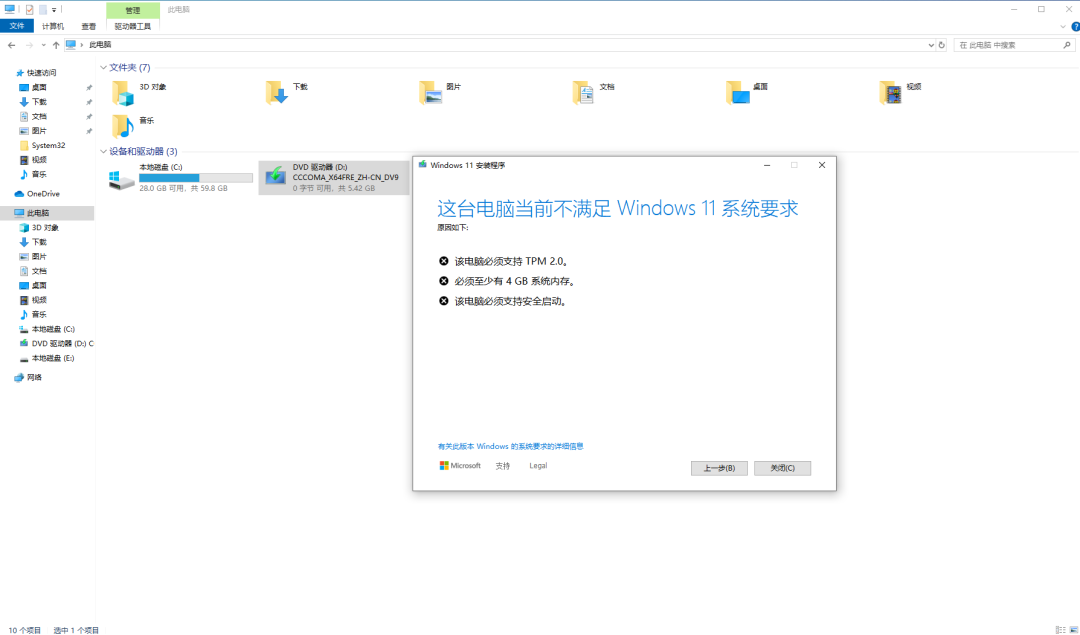
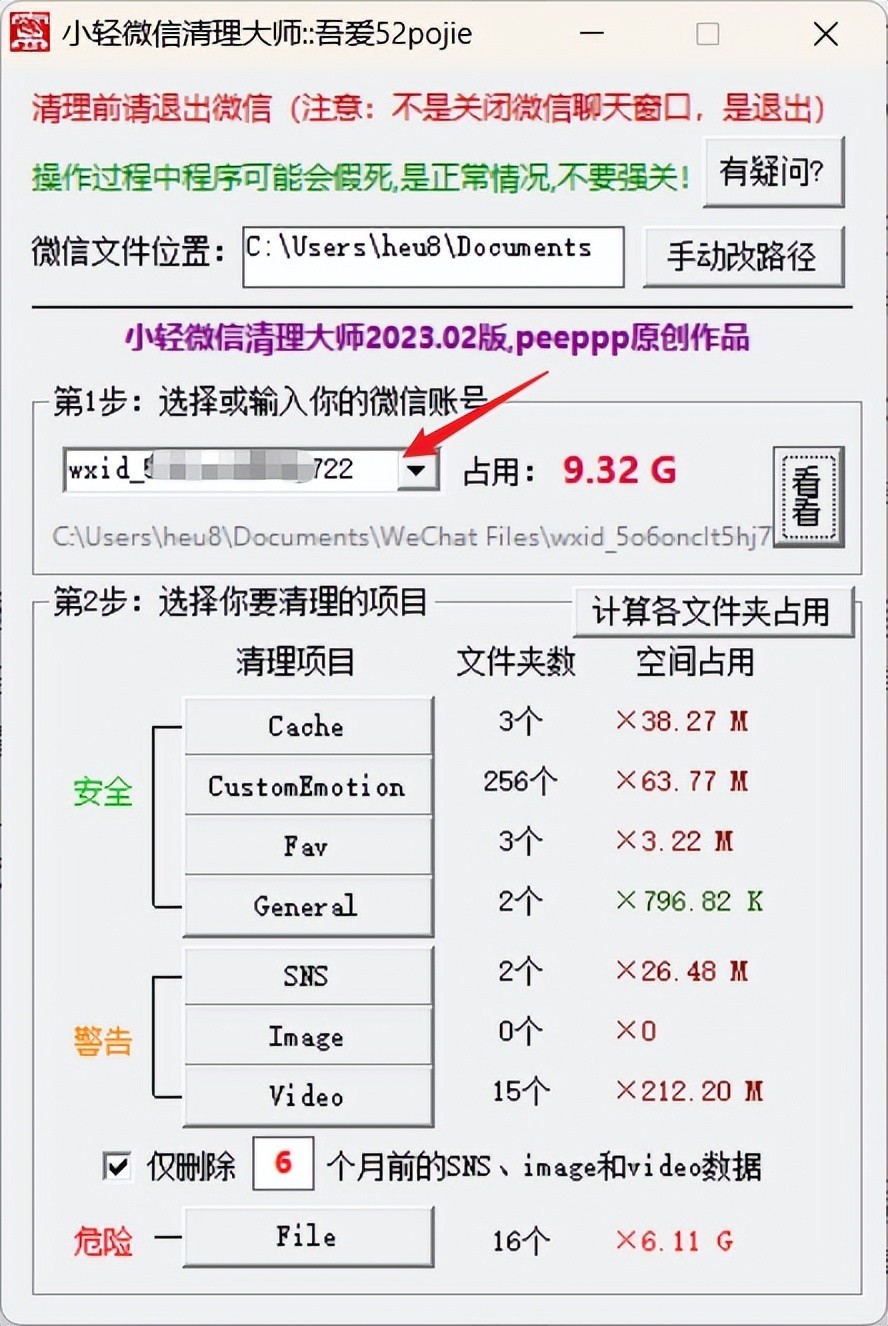





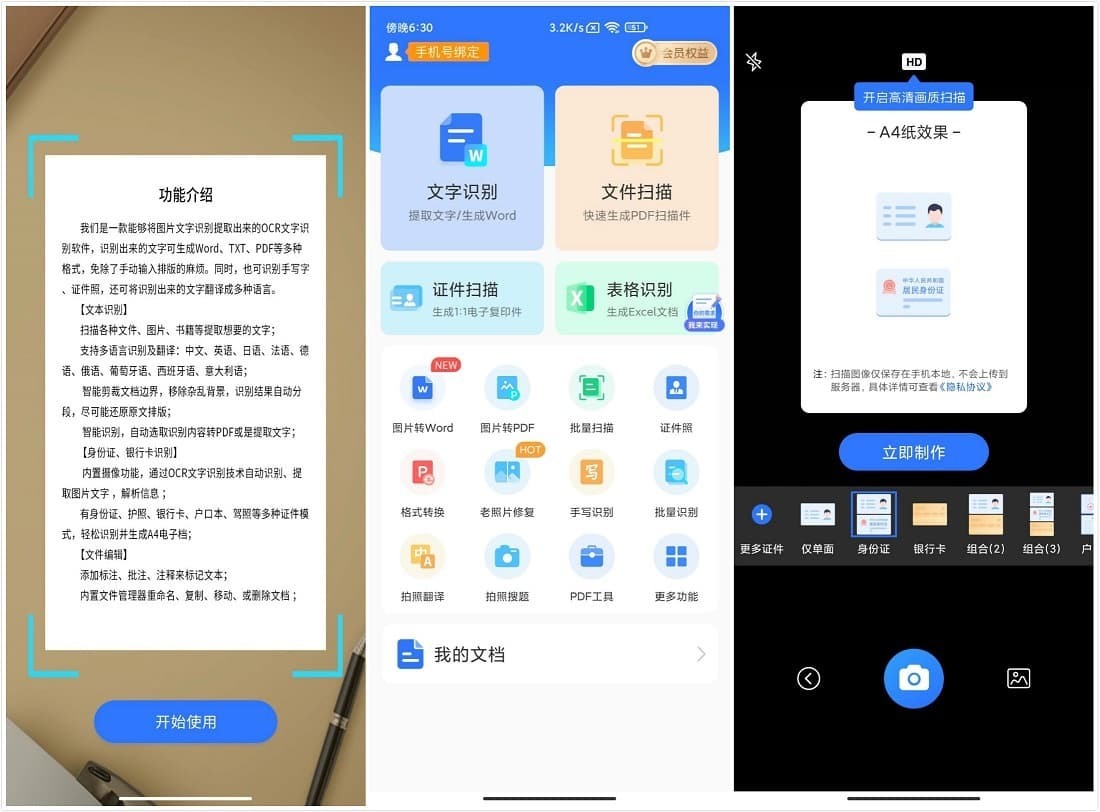
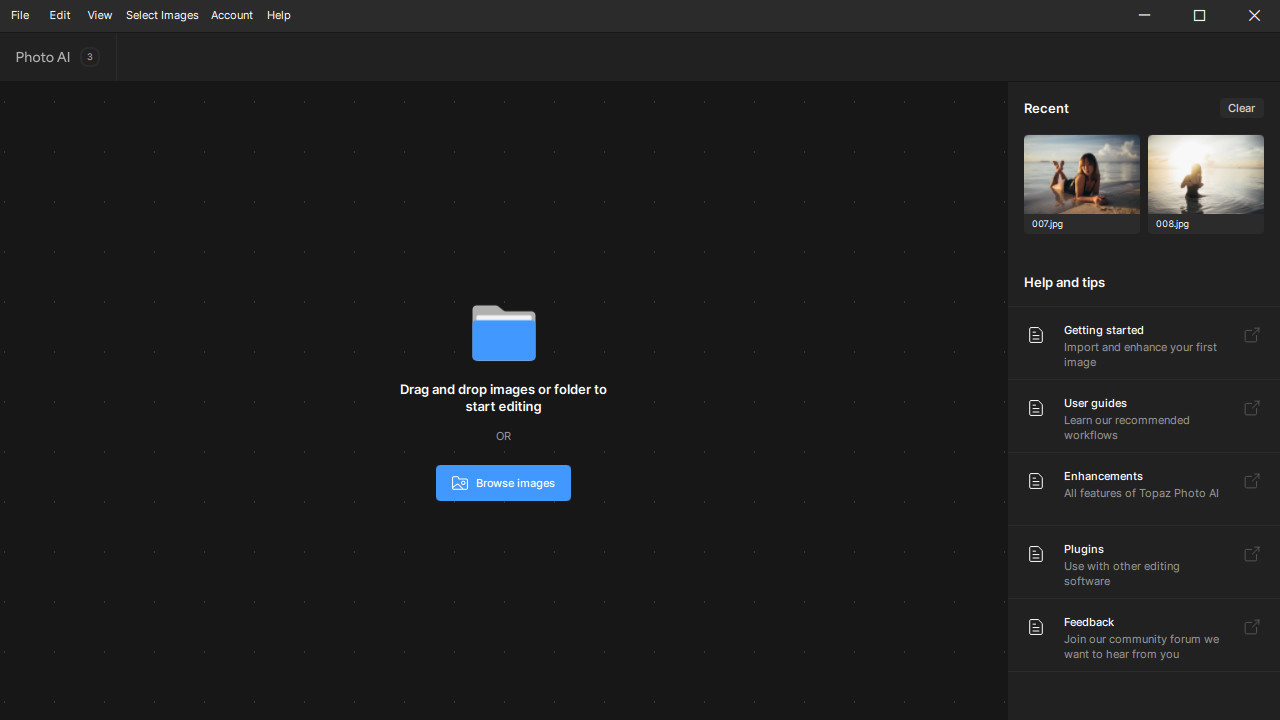

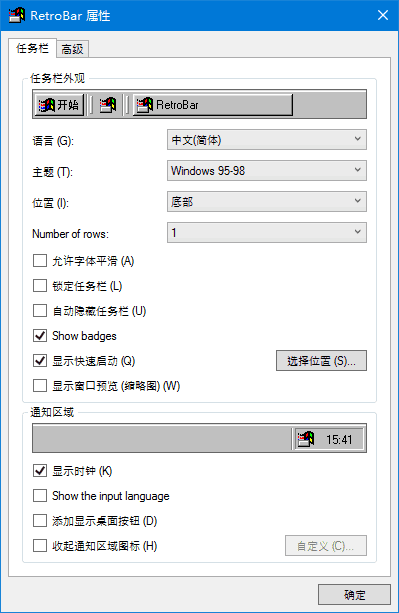



评论前必须登录!
立即登录 注册