Win10系统在跨版本使用主题或进行重大系统更新后会有几率开机闪屏(或黑屏或卡在登录界面,本文统称闪屏),无法进入系统,下面我们来说几种解决方法:
第一种方法,开启高对比度
此方法可用于解决:安装破解补丁导致闪屏,应用错误版本的主题导致闪屏,调整项目大小重启后闪屏,系统更新后闪屏
条件:能看到登录界面
点击下图的按钮,开启高对比度,然后进入系统:
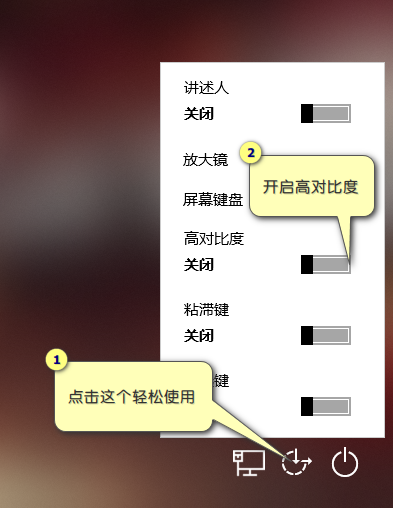
进入后,我们来关闭高对比度:
在桌面右键-个性化,在个性化面板的右侧有个高对比度设置,点击进去
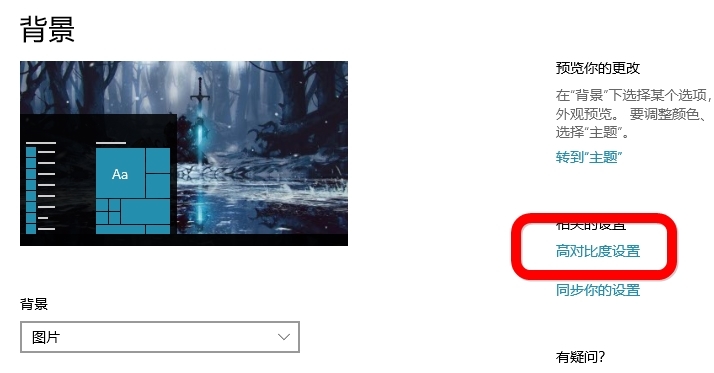
进入设置后,取消高对比度,如下图:
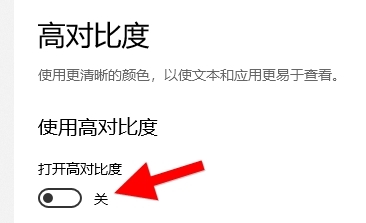
取消后,重新下载新版的 UltraUxThemePatcher 安装,重启电脑后即可再次使用第三方主题!
第二种方法,卸载系统更新
此方法可用于解决:升级系统导致闪屏
条件:你的Win10为1809及以上版本且10天内升级过系统
开机按F8进入WinRE(有的品牌电脑是按F11键或其他按键,请自行尝试或查询)或待系统启动到出现Windows徽标或品牌Logo时,长按电源键强制关机,如此强制关机三次后,系统因无法正常启动就会进入“恢复”界面或“自动修复”界面,点击“查看高级修复选项”或“高级选项”即可进入WinRE。
第三种方法,重置系统
此方法可用于解决:非硬件导致的闪屏
备注:重置系统可以选择保留个人文件
开机按F8进入WinRE(有的品牌电脑是按F11键或其他按键,请自行尝试或查询)或待系统启动到出现Windows徽标或品牌Logo时,长按电源键强制关机,如此强制关机三次后,系统因无法正常启动就会进入“恢复”界面或“自动修复”界面,点击“查看高级修复选项”或“高级选项”即可进入WinRE。
第四种方法,还原系统
此方法可用于解决:非硬件导致的闪屏
条件:你之前创建过C盘的还原点
开机按F8进入WinRE(有的品牌电脑是按F11键或其他按键,请自行尝试或查询)或待系统启动到出现Windows徽标或品牌Logo时,长按电源键强制关机,如此强制关机三次后,系统因无法正常启动就会进入“恢复”界面或“自动修复”界面,点击“查看高级修复选项”或“高级选项”即可进入WinRE。
第五种方法,进入安全模式卸载软件
此方法可用于解决:安装破解补丁导致闪屏,安装图标包导致闪屏,系统更新后闪屏
开机按F8进入WinRE(有的品牌电脑是按F11键或其他按键,请自行尝试或查询)或待系统启动到出现Windows徽标或品牌Logo时,长按电源键强制关机,如此强制关机三次后,系统因无法正常启动就会进入“恢复”界面或“自动修复”界面,点击“查看高级修复选项”或“高级选项”即可进入WinRE。
选择启动设置:
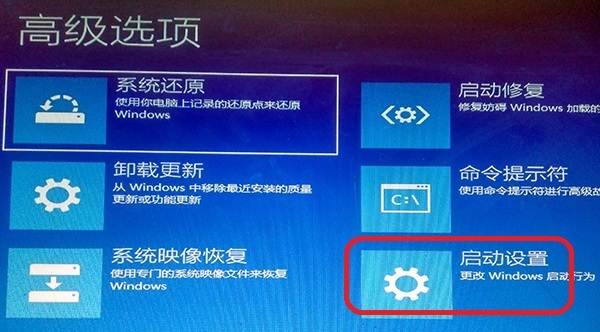
点击重启:
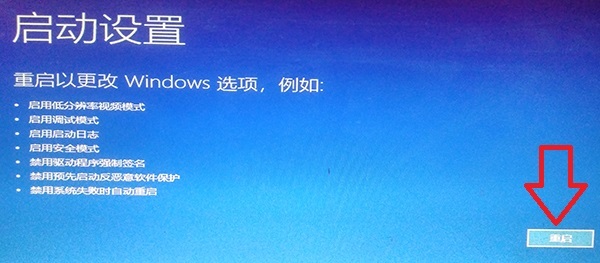
然后会重启,打开启动设置界面,我们按4或5键即可进入安全模式:
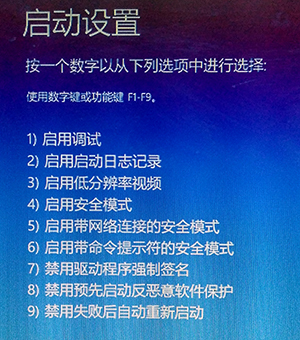
进入安全模式后,我们打开此电脑(即资源管理器)在空白处右键-属性:
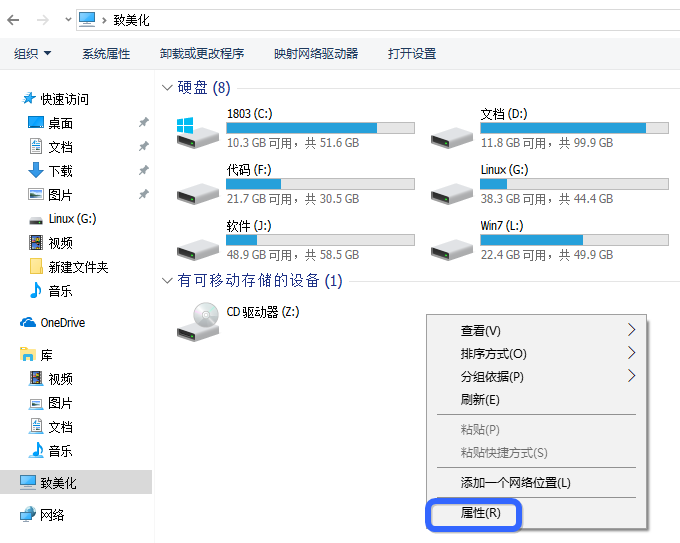
在系统信息界面的左侧,点击控制面板主页:
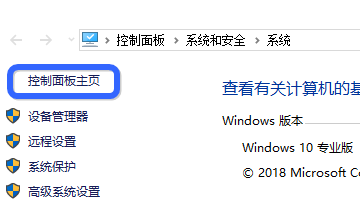
找到卸载程序的按钮,点击:
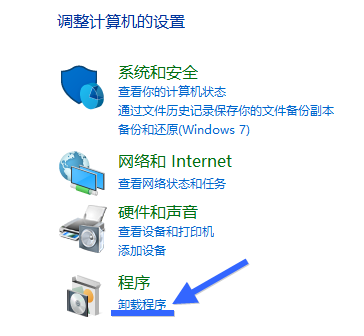
打开程序卸载界面后,在里面找到UltraUxThemePatcher,右键卸载:
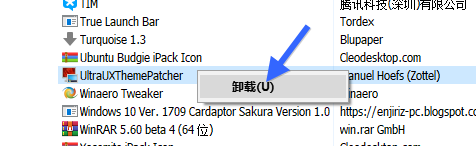
卸载后重启电脑
如果卸载后仍然闪屏,你可以再次进入安全模式,以同样的方法逐个卸载AeroGlass,StartIsBack++,图标包等尝试。
第六种方法,手动替换dll文件
此方法可用于解决:安装主题破解补丁导致闪屏,安装图标包导致闪屏
条件:安装有硬盘PE系统或拥有U盘PE系统或电脑是双系统
进入PE系统(或电脑的第二系统)手动查找dll文件恢复:
在PE的此电脑内C:WindowsSystem32内搜索themeui,如下图,将themeui.dll重命名为themeui01.dll
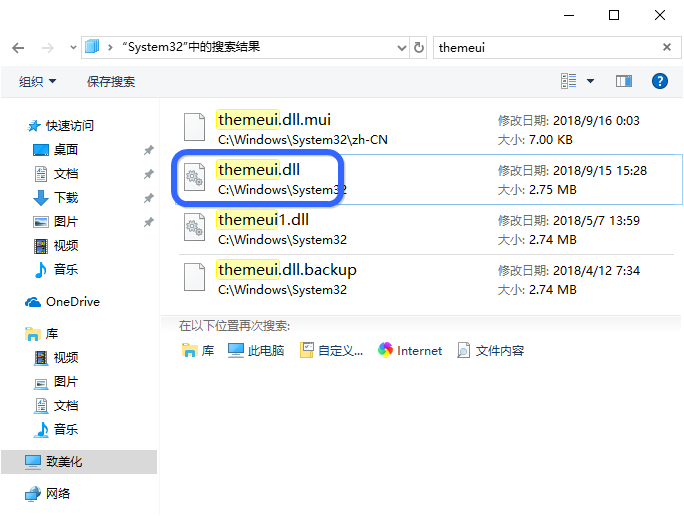
然后将themeui.dll.backup重命名为themeui.dll
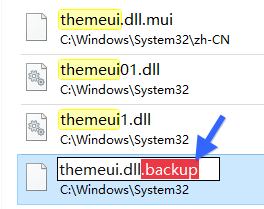
以同样的方法修改UXInit.dll
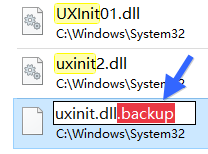
然后重启电脑,将主题切换到默认主题,然后重新安装最新版的UltraUxThemePatcher,即可再次使用第三方主题。
如果是安装iPack图标包导致闪屏
进入PE系统C盘,手动替换dll文件:
进入:C:Program Files (x86),找到你刚安装的图标包文件夹,比如我安装的图标包名字叫:Catdo
那就进入:C:Program Files (x86)Catdo iPack IconResource FilesBackup内,将里面的System32和SysWOW64文件夹内的dll文件复制到系统的相应位置:
C:WindowsSystem32 和 C:WindowsSysWOW64
然后重启,即可进入系统!
第七种方法,重装系统
这个就不做过多的说明,具体步骤及方法请自行百度。
 423下载站
423下载站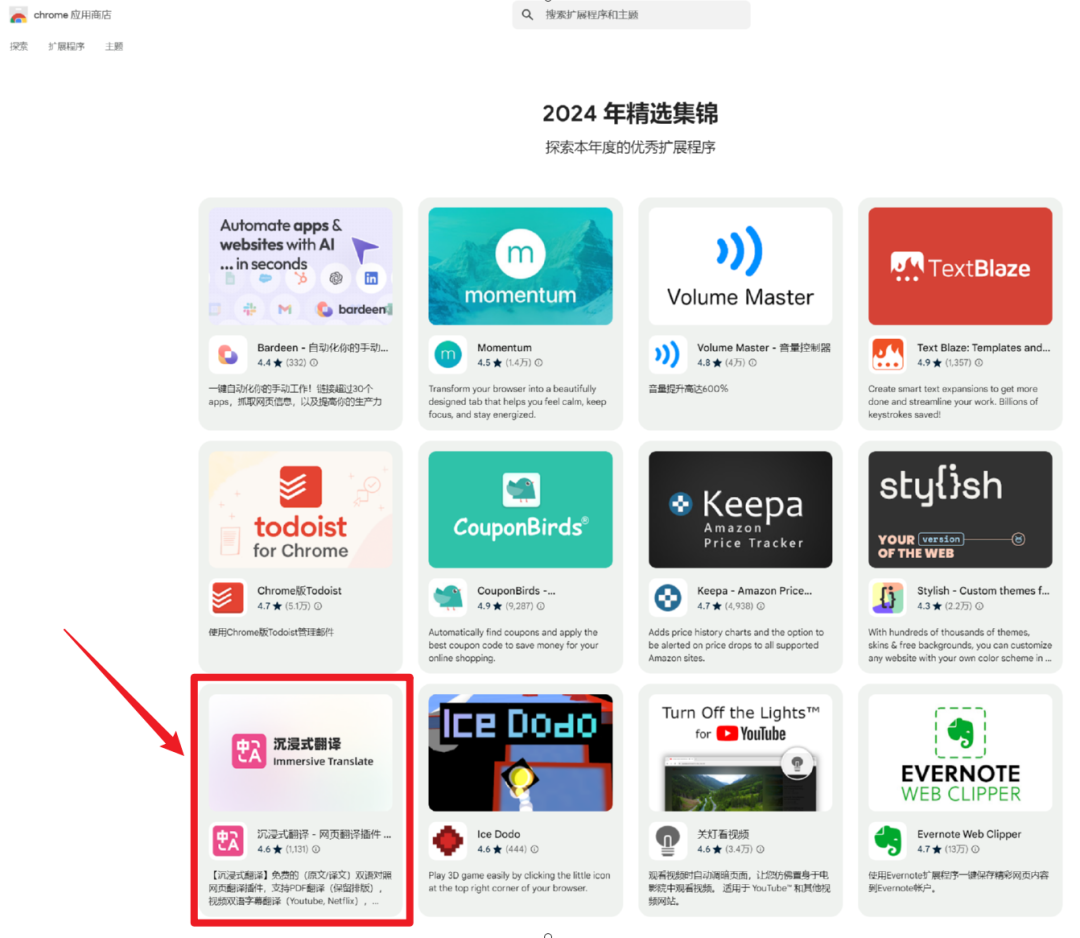
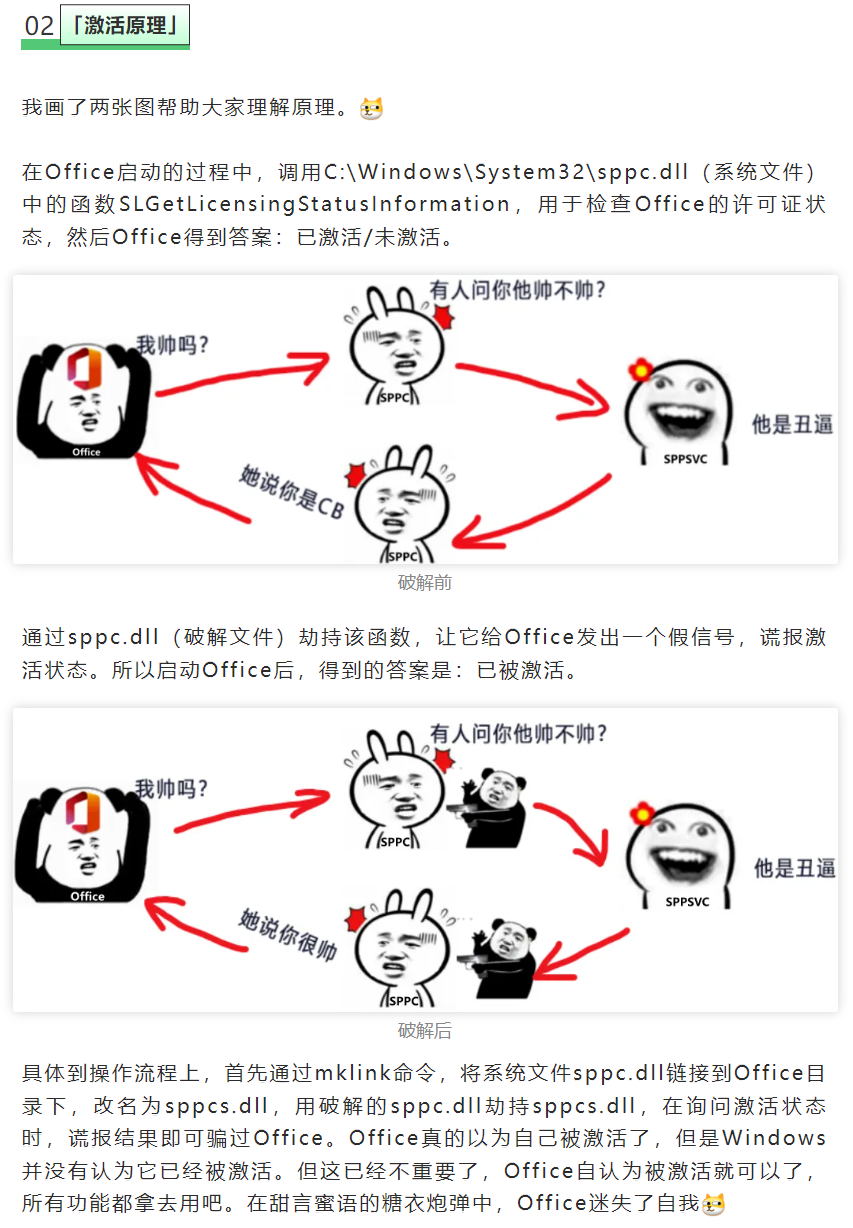
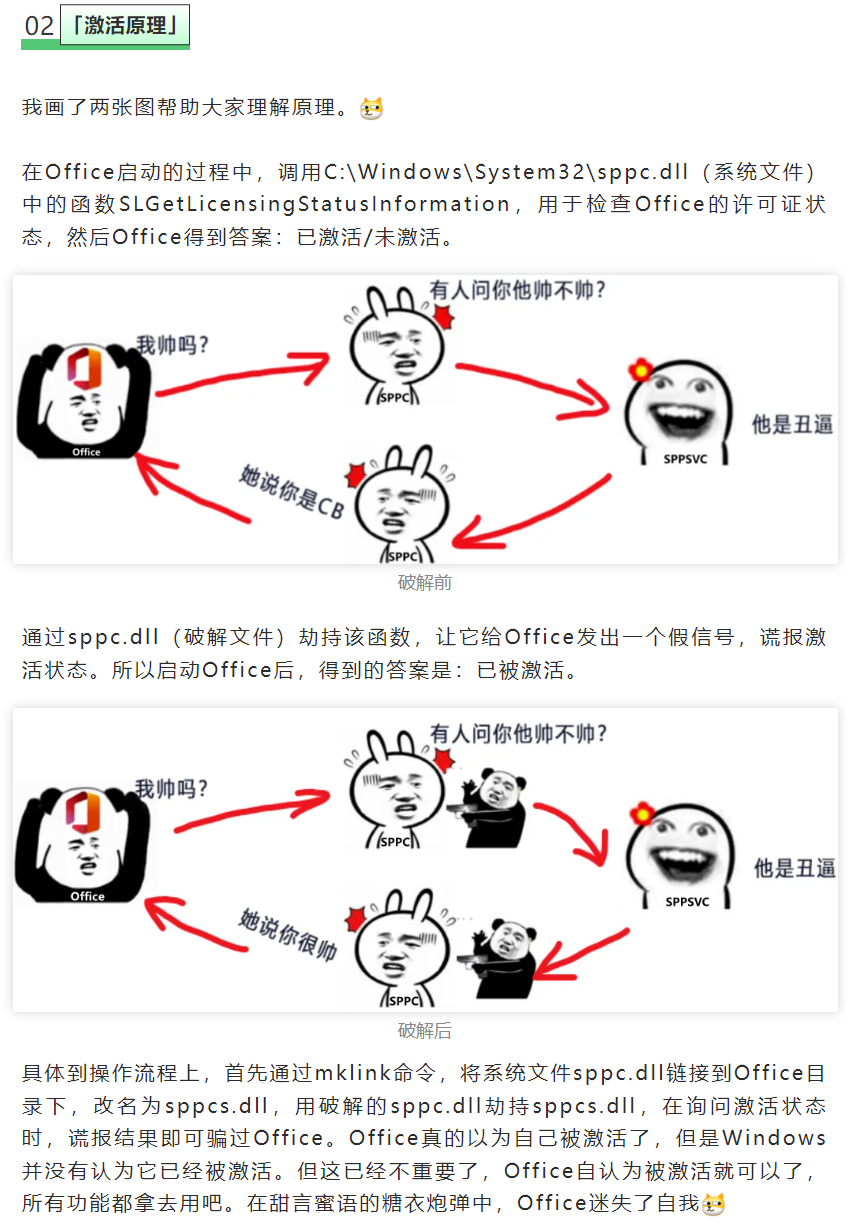
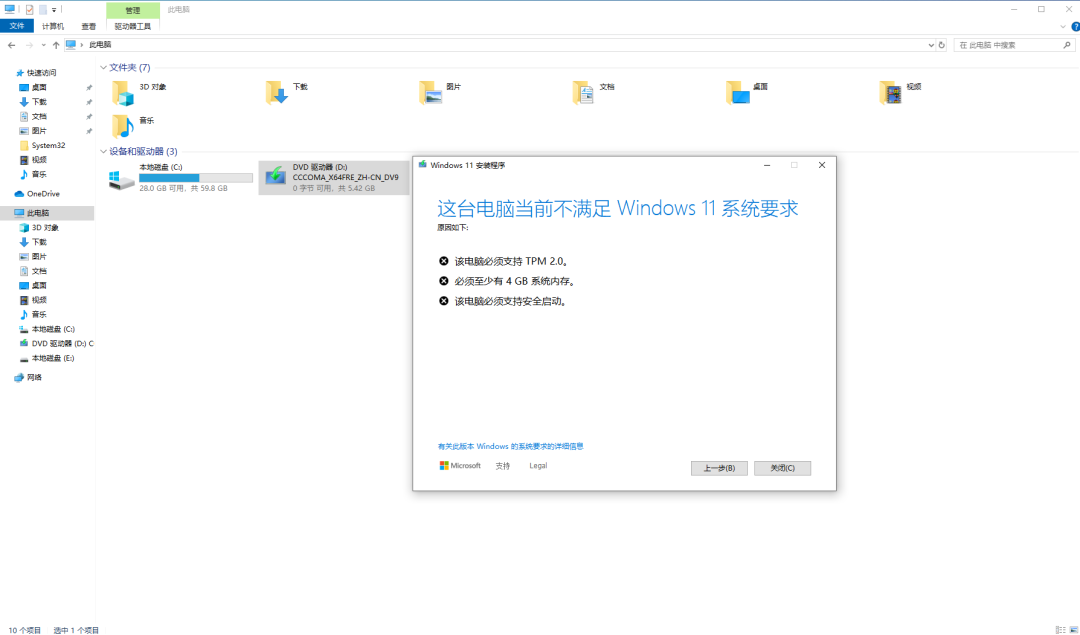
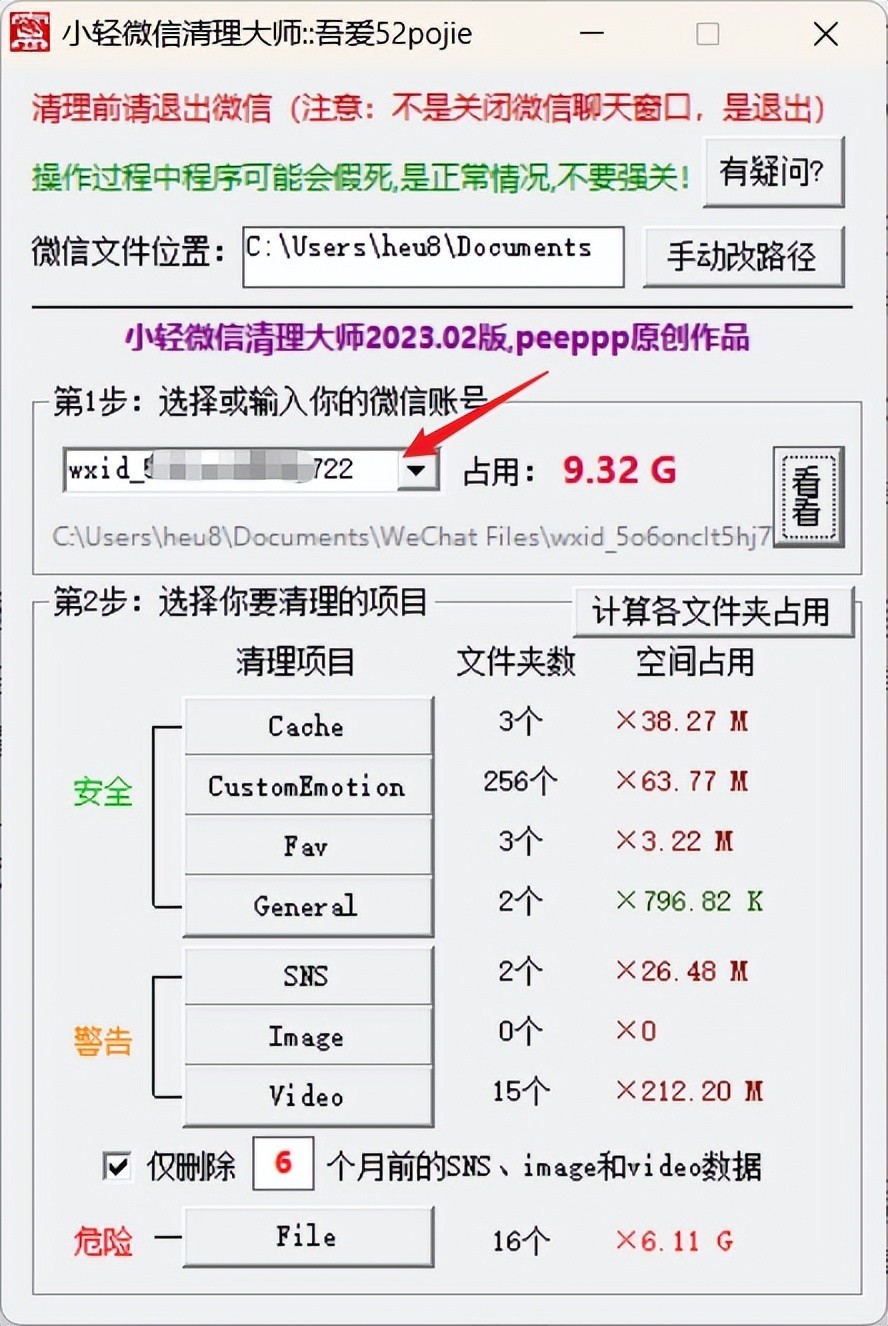



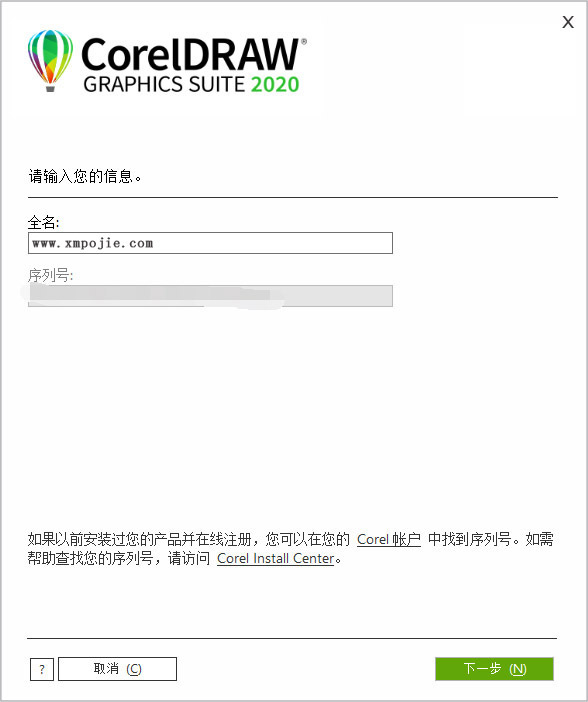
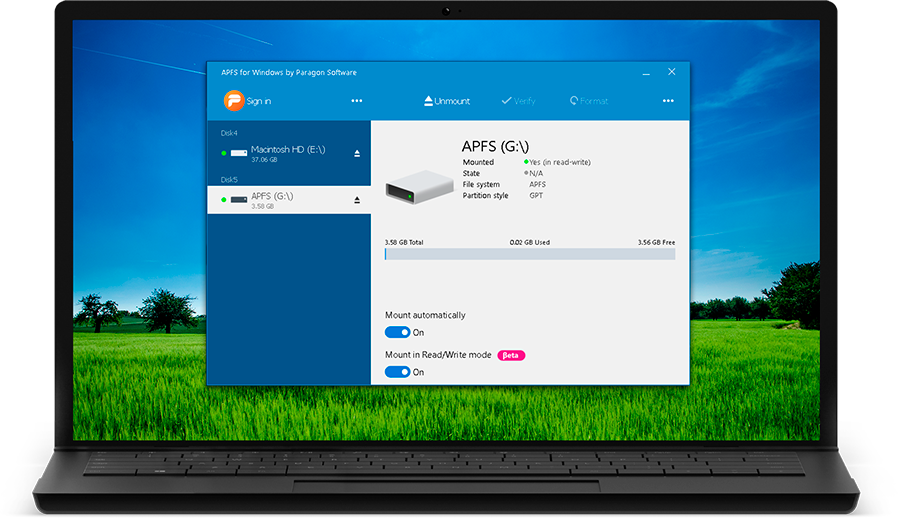
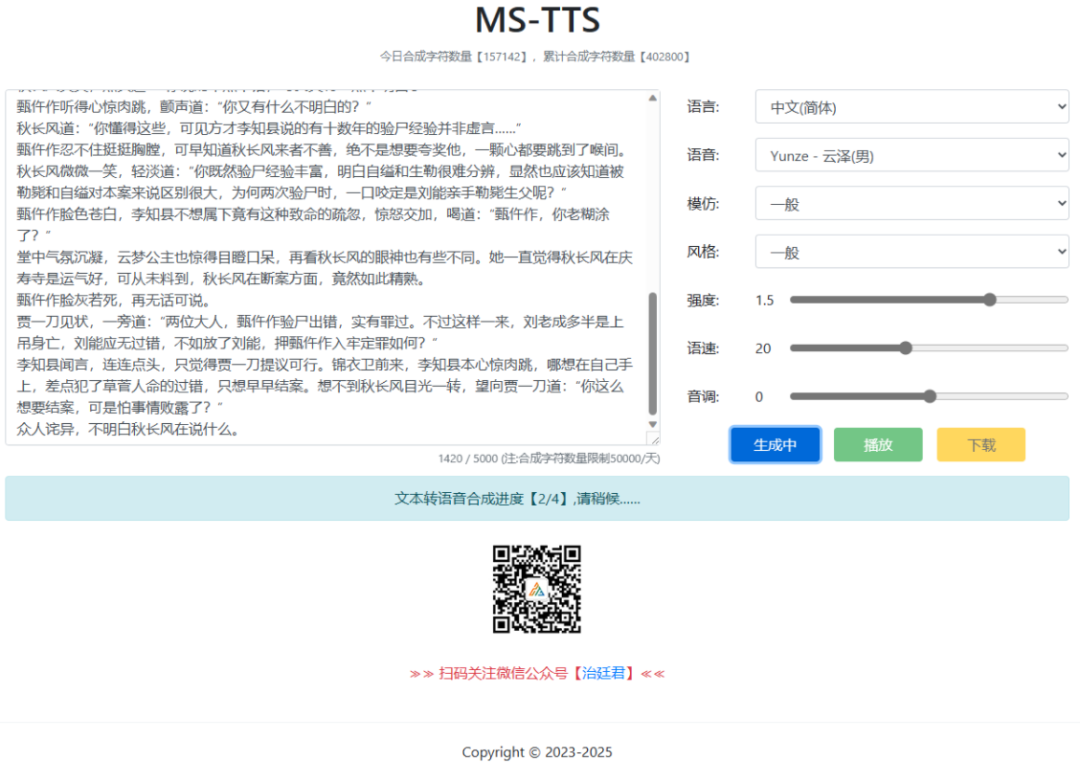
![[VIP] 万能驱动 8 (EasyDrv) 24v5 最新完整版(2024/09/23)-423下载站](https://p0.ssl.img.360kuai.com/t11fd4c3301c1781c09047c692e.png?size=881x601)
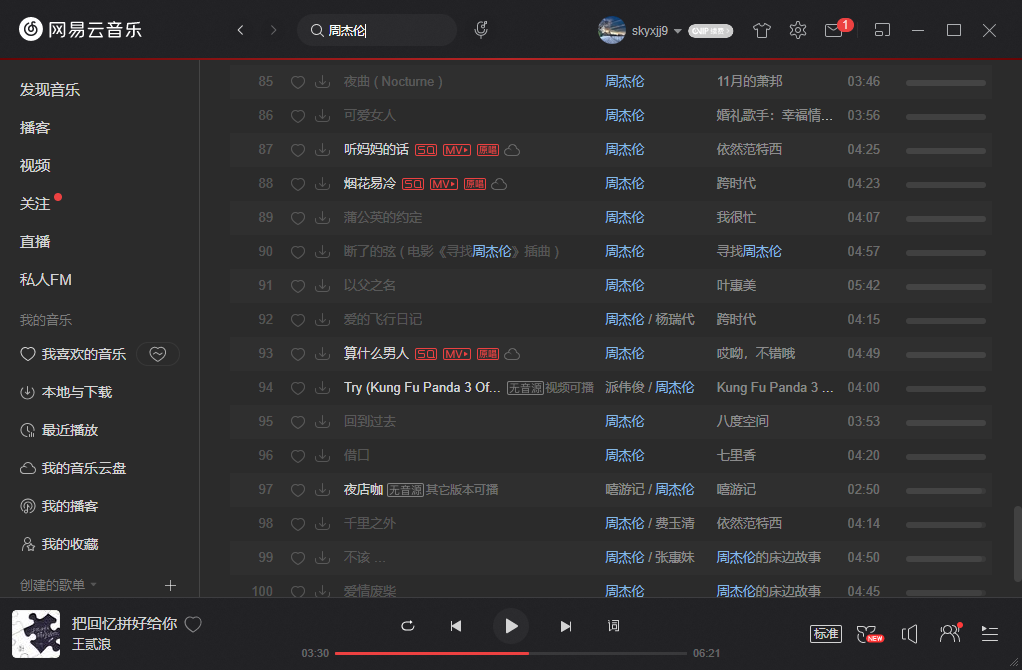
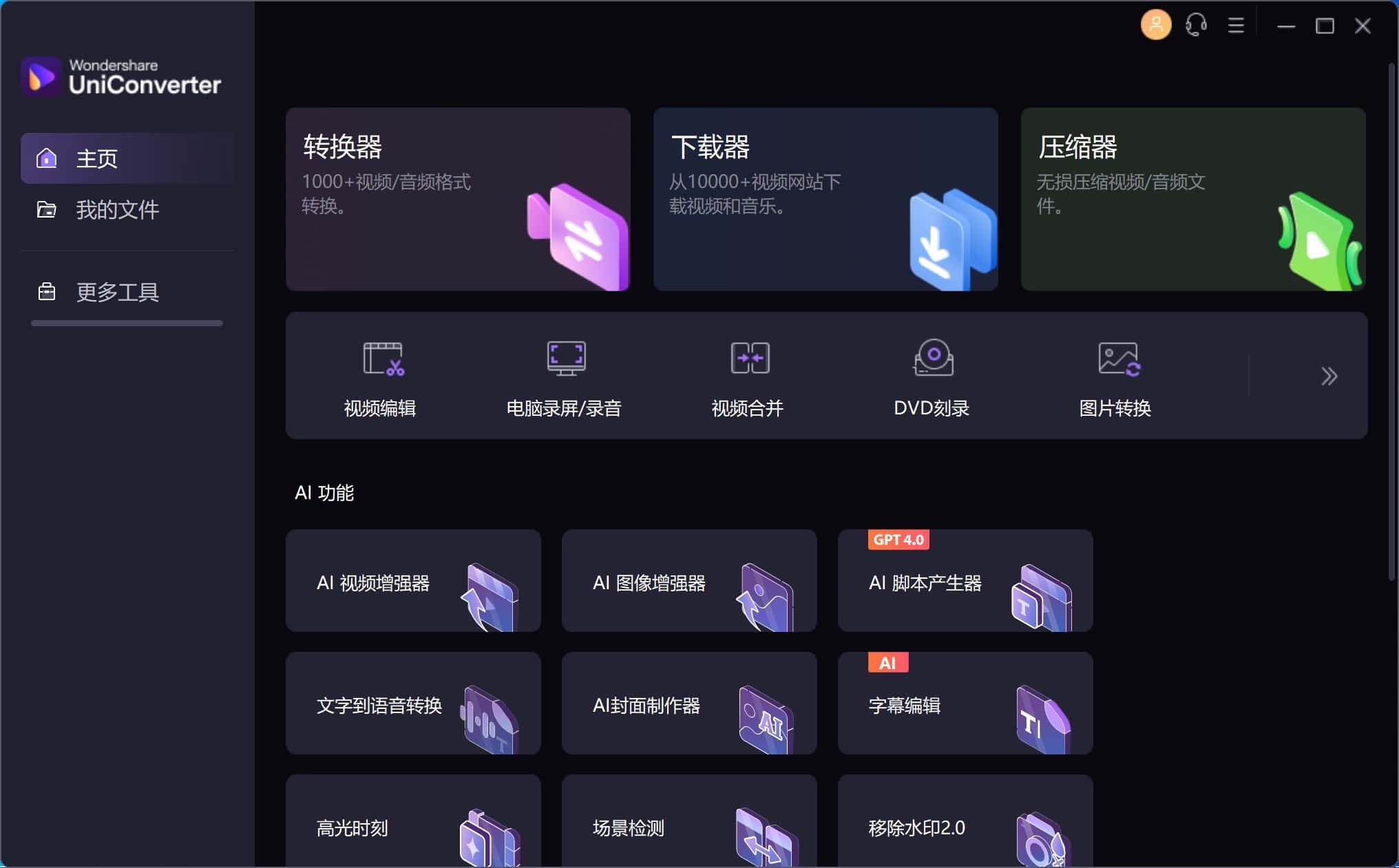



评论前必须登录!
立即登录 注册