在Windows11使用的时候,有些同学想要卸载应用商店的一些内置应用,有的想要禁用自带的杀毒软件,非常多的设置操作起来属实有些麻烦。今天推荐一款工具「Windows11轻松设置」,体积仅有300KB,具有非常方便的功能。
1.禁用Win11自带的「Windows安全中心」
在Win11最新版24H2上进行了测试,成功禁用。首先打开Windows安全中心,点击“病毒和威胁防护”,然后将实时保护和篡改防护的开关按钮关闭。然后运行「Windows11轻松设置」,点击Defender标签下的“一键禁用WD”,然后重启电脑即可生效。

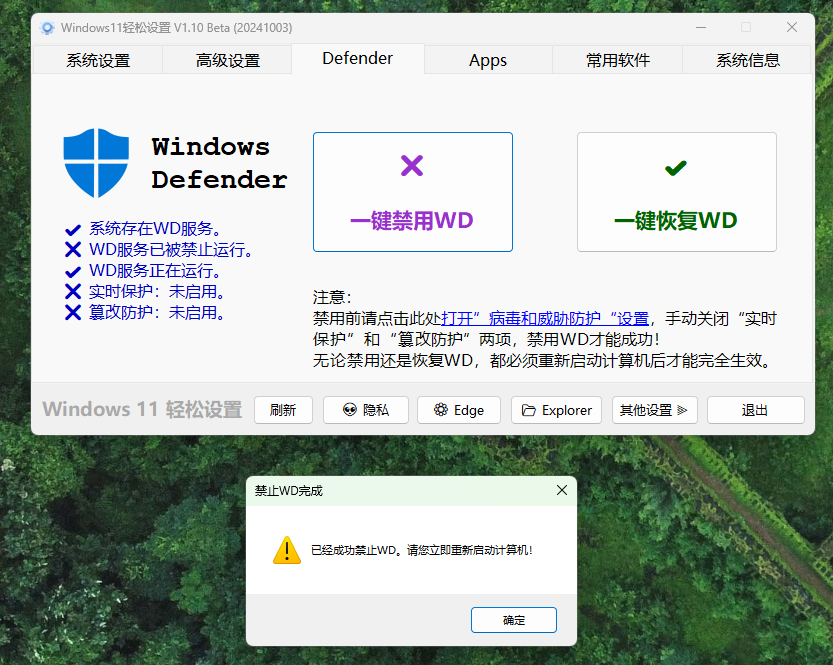
2.卸载系统内置应用
切换到Apps标签,可以看到系统内置的一系列应用(照片、计算器、时钟、录音机、记事本、画图、天气…)。在相应的应用旁边,点击“卸载”按钮即可。
左边有两个功能选项“当前用户应用管理、系统预装应用卸载”。系统预装应用指的是,新建账户时,登录系统自动安装的应用。也就是说,一旦卸载后,如果再新建账户,则不会安装该应用;如果选择当前用户应用管理,则仅卸载当前用户下的应用。当点击卸载时,软件有详细的提示。卸载掉预装应用,可以清理一些磁盘空间。
对于很多人来说,电脑可能就一个账户在使用,所以直接卸载掉预装应用就好了。如果是多账户,那么最好仅卸载当前用户的应用,对其他账户无影响。
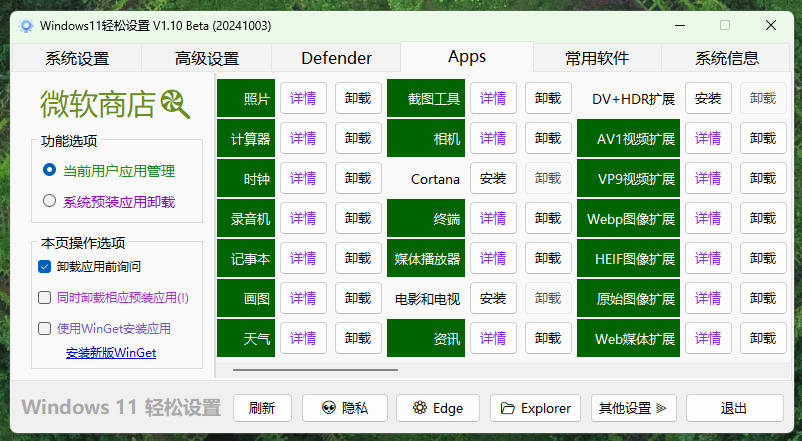
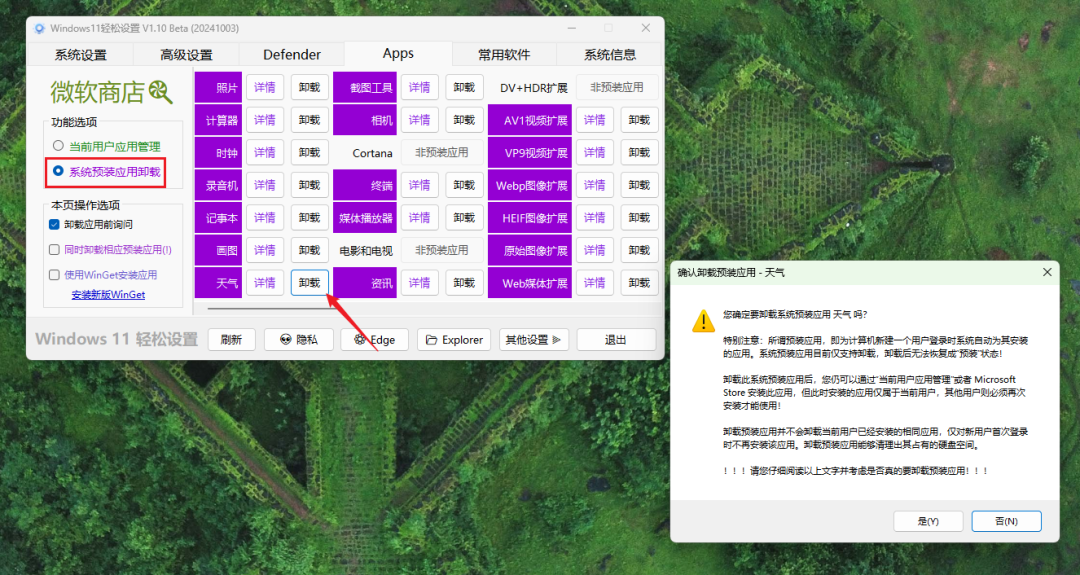
3.卸载Edge浏览器
目前仅Win11 LTSC版本中,微软允许通过系统自带的功能卸载Edge浏览器,其他Win11版本均不可卸载。所以如果想要卸载,一般都要通过第三方软件进行。运行「Windows11轻松设置」后,点击主界面下方的“Edge”按钮,然后可以卸载/安装Edge以及WebView2,以及设置“禁止Edge启动增强功能(开机启动、后台驻留)”。
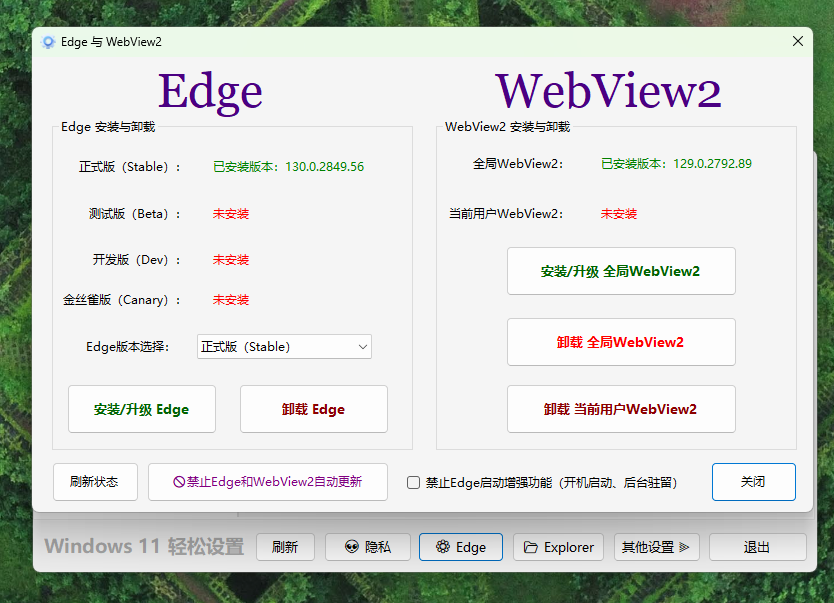
4.常用软件安装
有一些装机必备软件,可以进行一键安装。这里提供的均为官方原版。例如安装WPS专业增强版(集美大学版)如下图所示,点击“一键安装”,然后等待安装完成。
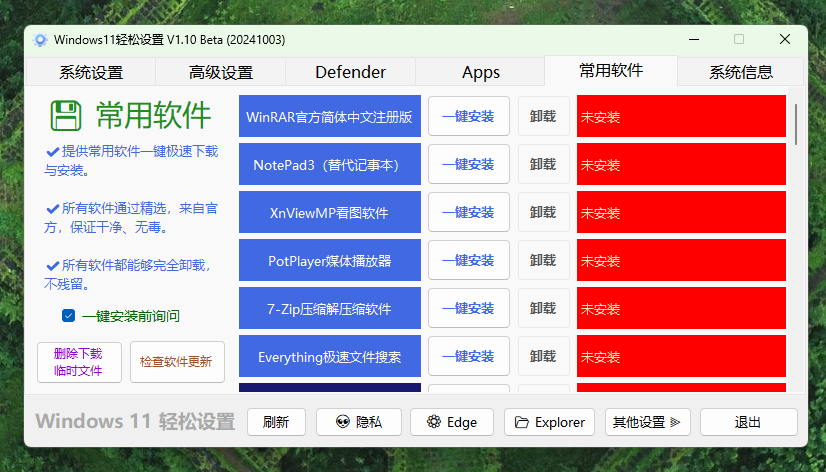

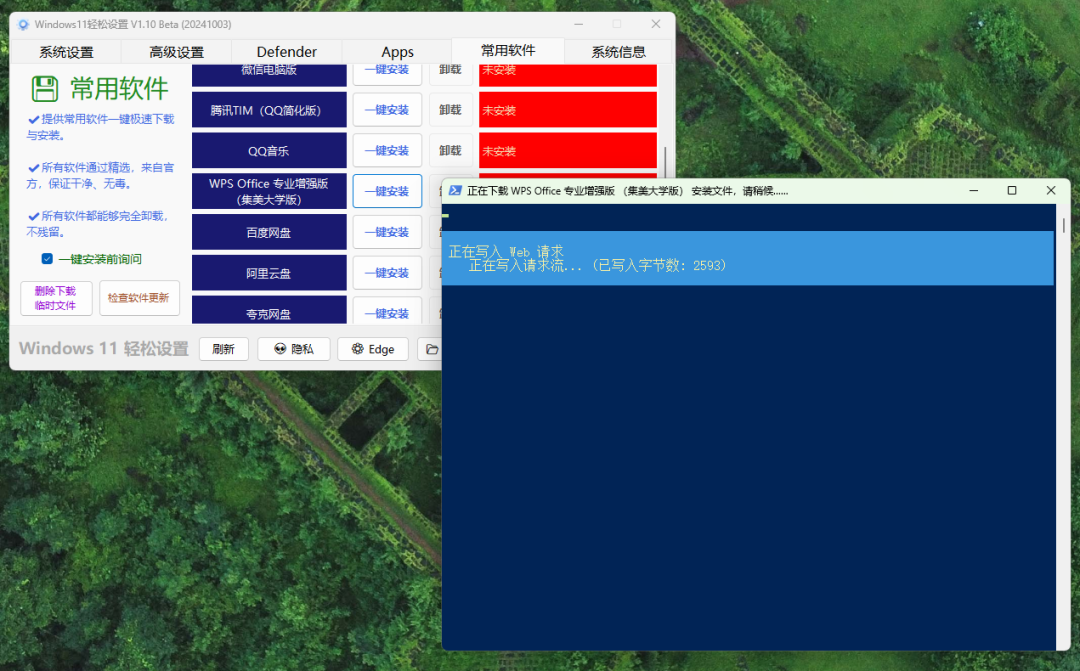
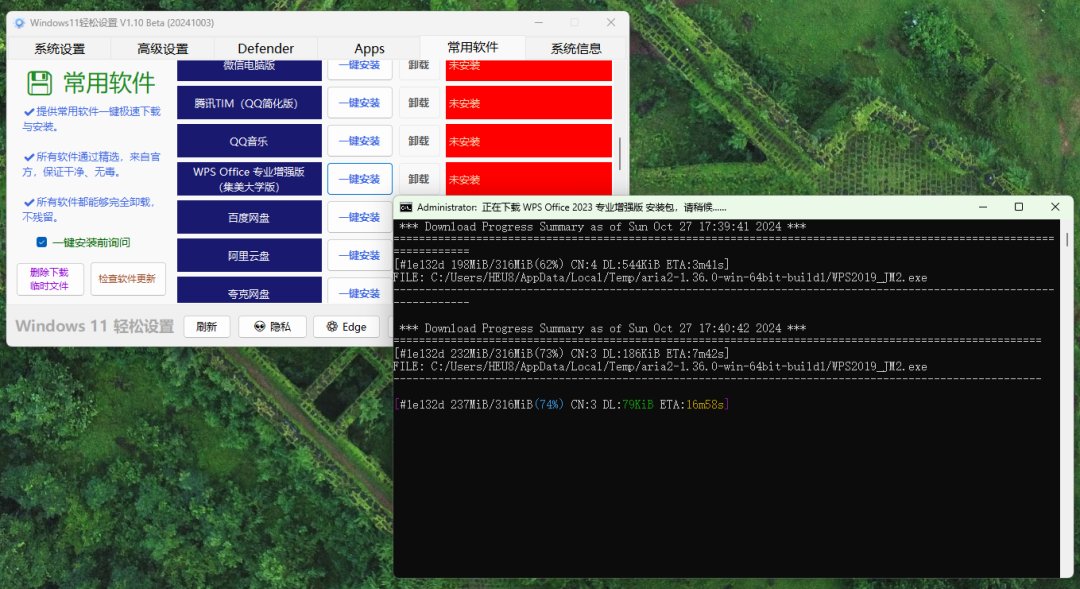
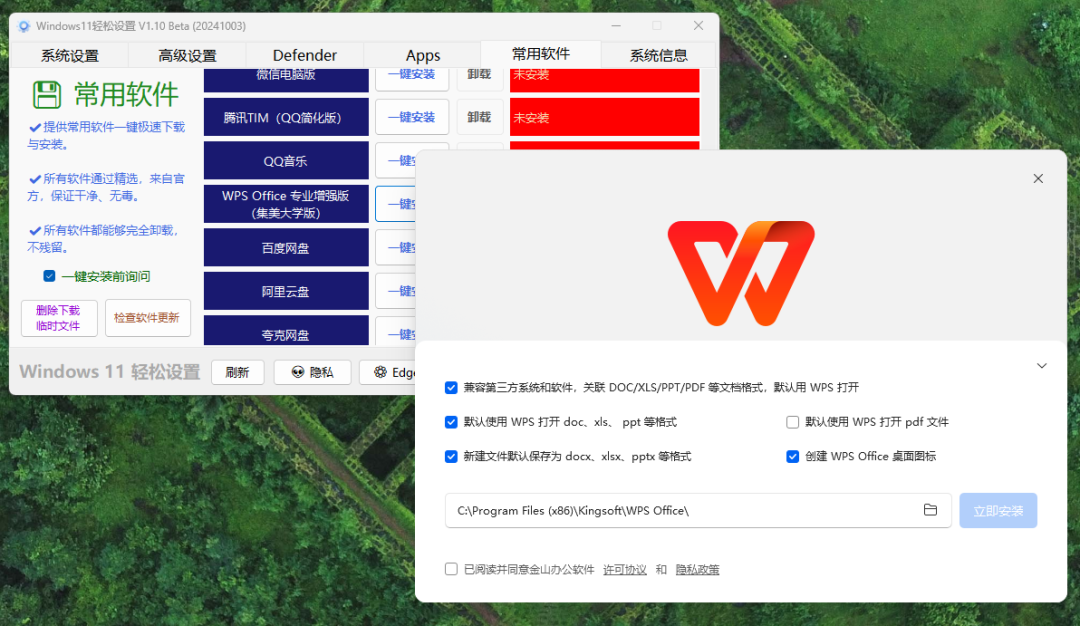
5.Explorer设置/其他设置
这里包括文件资源管理器的设置,例如:使用Win10资源管理器风格、右键菜单恢复Win10风格、禁用OneDrive、去除快捷方式的小箭头;以及任务栏的设置,例如:自动隐藏任务栏、对齐设置、系统托盘时间显示等。这里面的选项比较多,大家可以自行选择需要的设置。
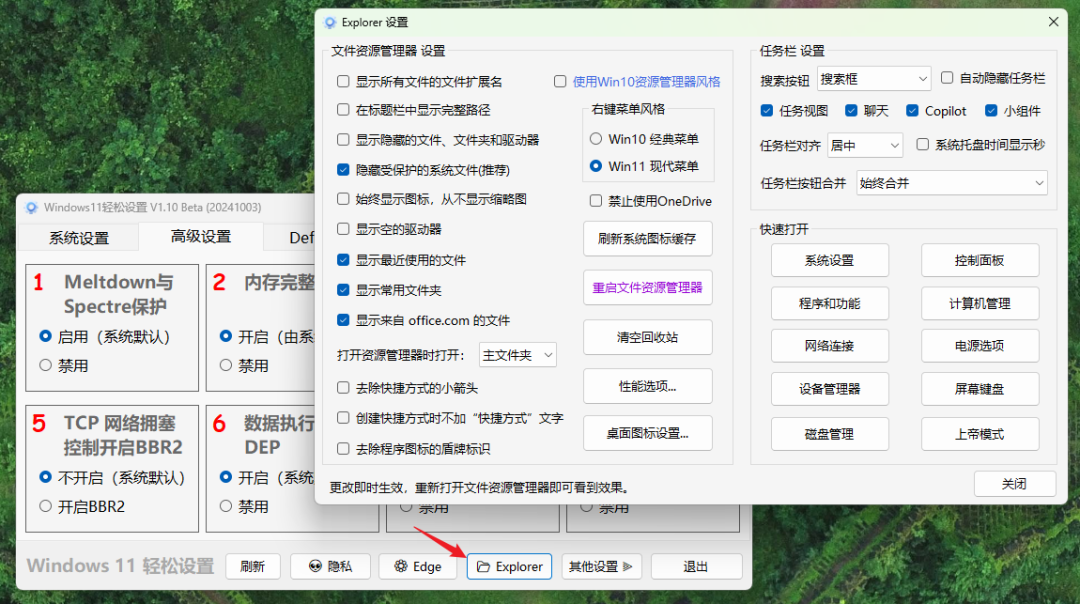
其他设置里面包括系统休眠、修改Hosts等功能。
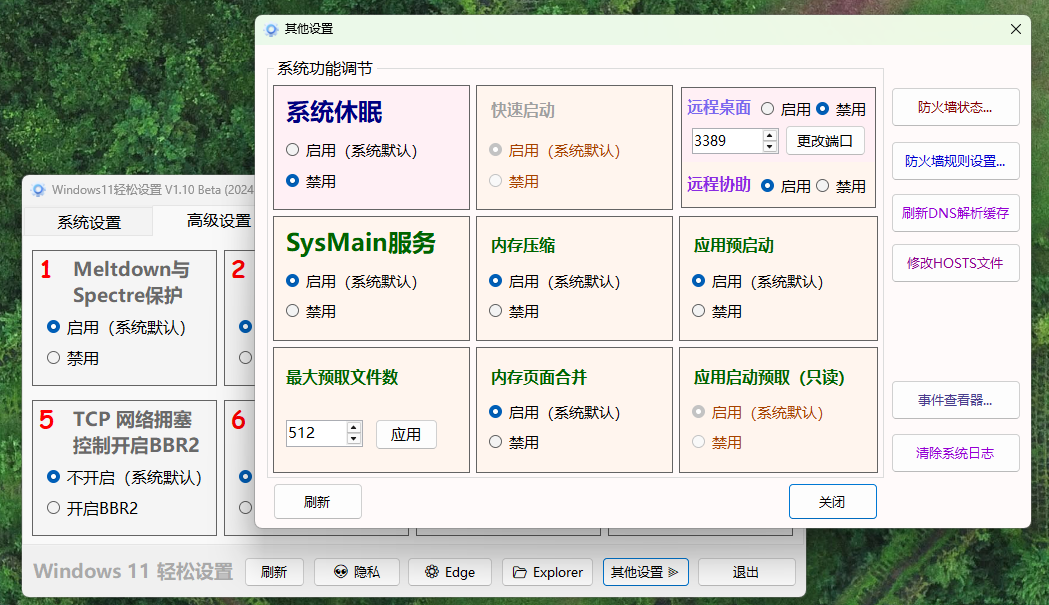
6.系统设置/高级设置
包括系统设置、高级设置,将鼠标悬停在每一个标题上面,可以显示提示文字,有一些功能给出了操作建议,可自行查看。



7.隐私设置
这里进行Windows隐私设置,隐私安全相关的内容可以全部禁用。

软件下载:
https://heu168.lanzouo.com/b00rw5xsb 密码:4qsw
备注:目前最新正式版为1.09,测试版最新为1.10,该软件作者为远景网友@coolcool2013。
 423下载站
423下载站






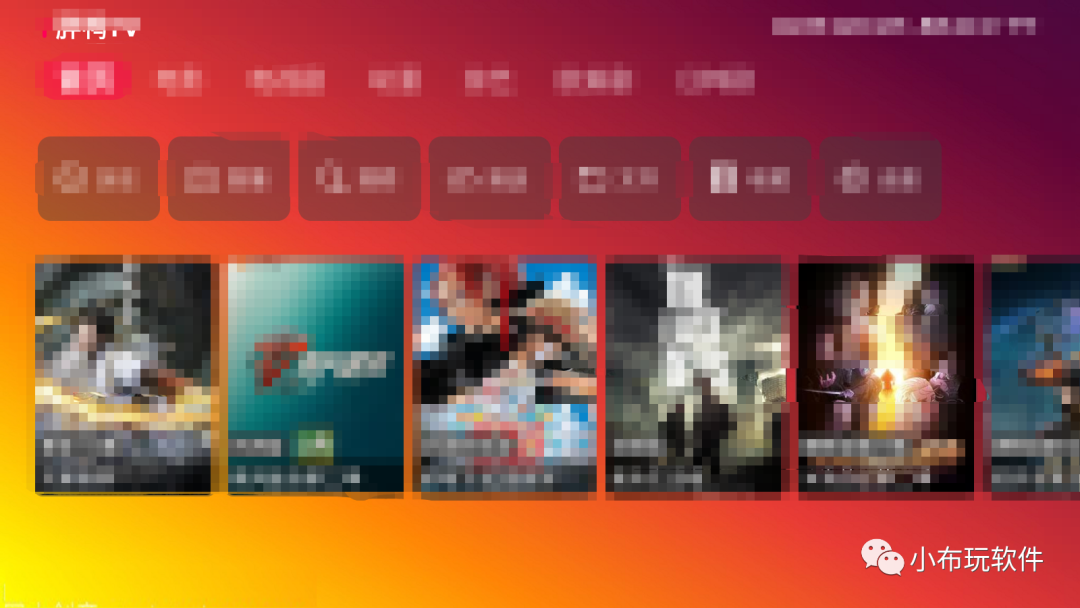


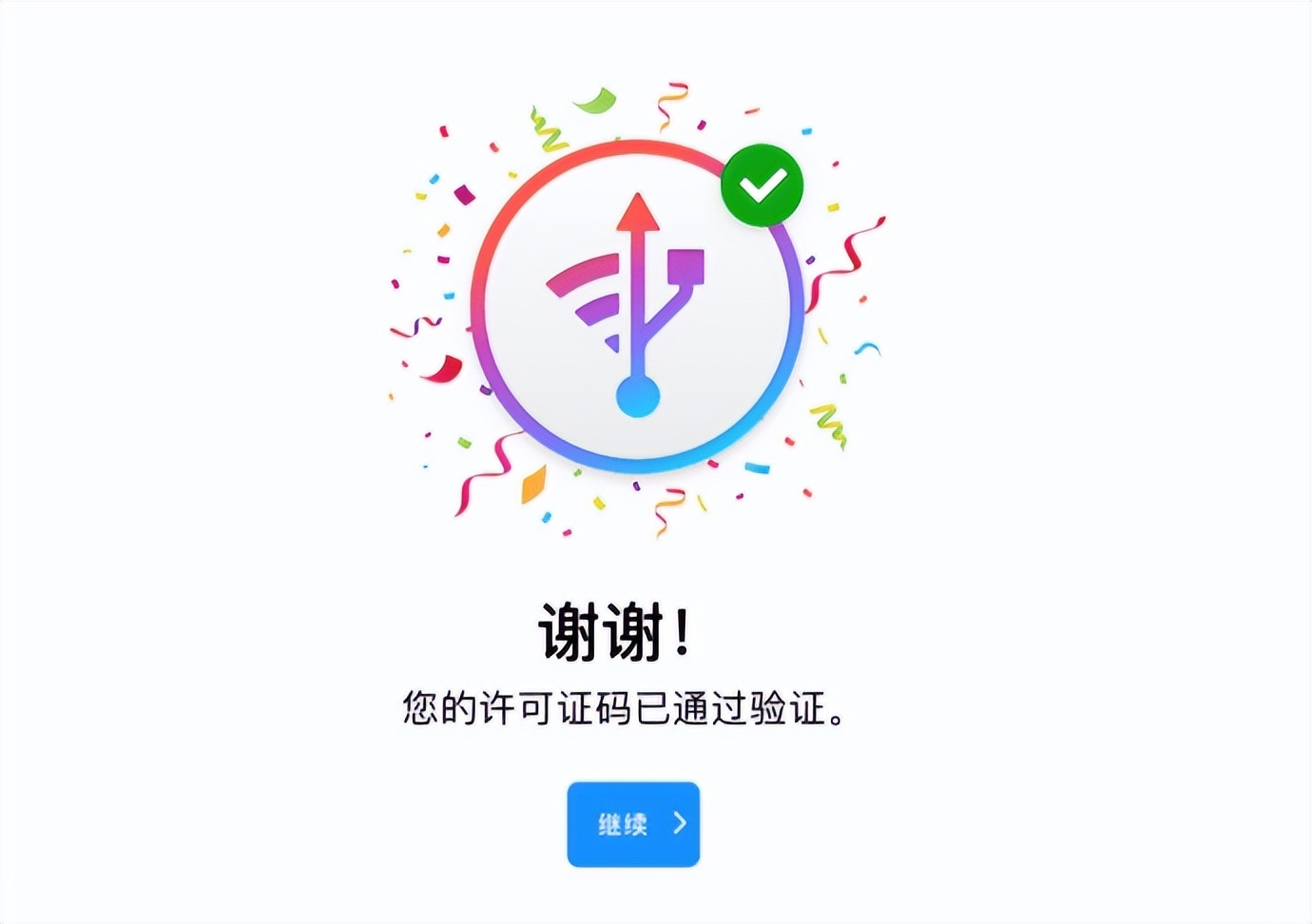


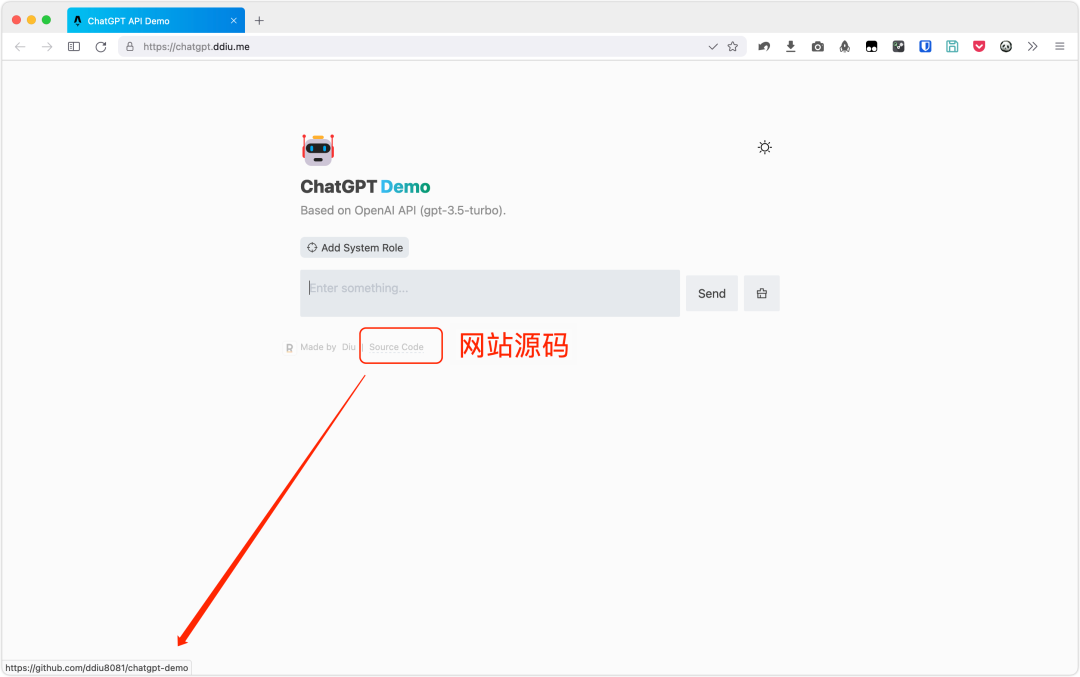


评论前必须登录!
立即登录 注册