此过程基于 VMware ESXi 版本 7.0.0。如果使用其他版本,则步骤可能会略有不同。
提示:
此处提供了该过程的视频教程。【https://www.youtube.com/watch?v=HLmVX7BR8dI】
- 下载 QuTScloud 映像文件。
- 转到 https://www.qnap.com/download。
- 在“Product Type”(产品类型)下,选择 QuTScloud。
- 选择一个区域。
- 下载 QuTScloud VMware ESXi 程序包。
- 解压缩已下载的文件。
- 打开 VMware ESXi。
- 创建虚拟机。
- 在左面板上,转到“Virtual Machines”(虚拟机)。
- 单击“Create/Register VM”(创建/注册 VM)。
- 此时会打开“New Virtual Machine”(新建虚拟机)窗口。
- 选择创建类型。
- 选择“Deploy a virtual machine from an OVF or OVA file”(从 OVF 或 OVA 文件部署虚拟机)。
- 单击“Next”(下一步)。
- 选择 VM 文件。
- 输入 VM 的名称。
- 单击“Click to select files or drag/drop”(单击选择文件或拖放)。
- 此时会打开文件资源管理器窗口。
- 找到已解压缩的文件夹。
- 选择文件夹中的所有三个文件
- 单击“Open”(打开)。
- 文件资源管理器窗口关闭。
- 单击“Next”(下一步)。
- 配置 VM 存储。
- 使用默认选项。
- 单击“Next”(下一步)。
- 配置部署选项。
- 注意:
- 根据特定需求调整这些设置。
- 对于“Network Mappings”(网络映射),选择“VM Networ”(虚拟机网络)。
- 取消选择“Power on automatically”(自动启动电源)。
- 单击“Next”(下一步)。
- 检查设置。
- 单击“Finish”(完成)。
- VMware ESXi 将创建 VM
- 添加存储磁盘。
- 选择 VM。
- 在“Actions”(操作)下,单击“Edit settings”(编辑设置)。
- 此时会打开“Edit settings”(编辑设置)窗口。
- 单击“Add Hard Disk”(新增硬盘)。
- 选择“New standard hard disk”(新增标准硬盘)。
- VMware 将添加一个新硬盘。
- 将磁盘大小设置为至少 200 GB。
- 重要:
- QNAP 建议存储空间至少为 200 GB。
- 单击“Save”(保存)。
- 启动虚拟机。
- VMware 将启动 QuTScloud 实例。
- 选择 VM。
- 单击“Power on”(启动电源)。
- 可选:找到 MAC 地址。
- 确保 VM 已完成启动。
- 选择 QuTScloud VM。
- 展开“Hardware Configuration”(硬件配置)部分。
- 在“Network Adapter”(网络适配器)区域,找到 MAC 地址。
- 注意:
- 低于 c4.5.3 版本的 QuTScloud 不支持 VMware IP 显示功能。
复制 IP 地址,以通过 Web 浏览器访问 QuTScloud。
 423下载站
423下载站






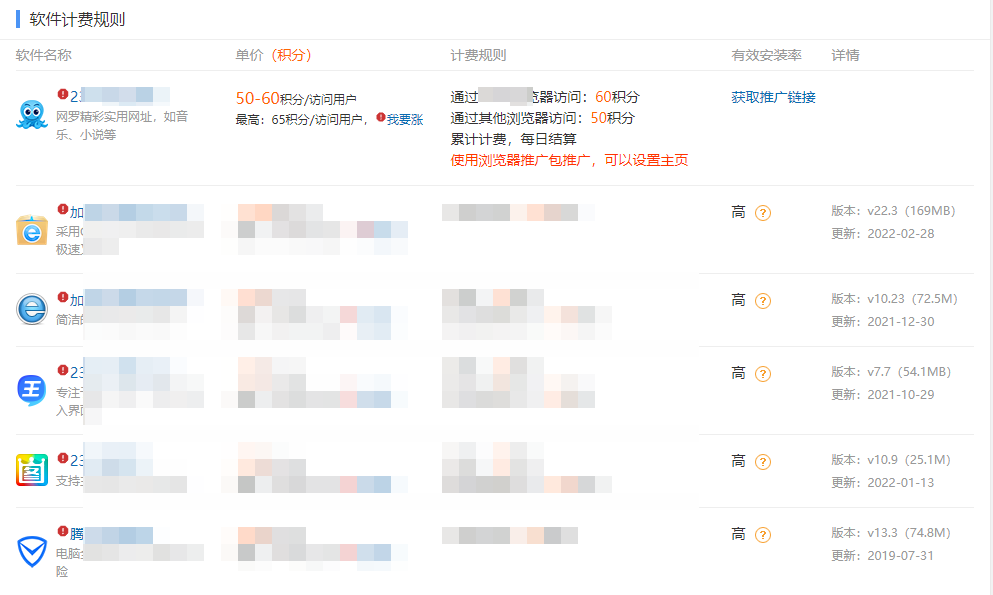


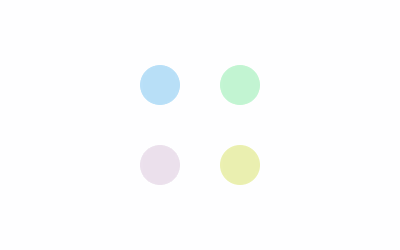
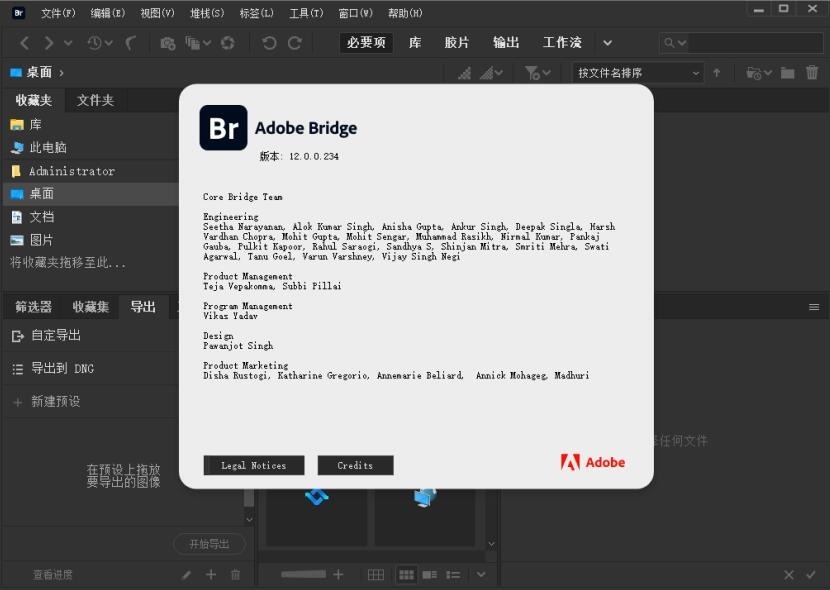



评论前必须登录!
立即登录 注册