此过程将使用基于 GUI virt-manager 的方法导入 QuTScloud。开始之前,请确保已安装程序包并使用 root 权限执行该程序包。
- 下载 QuTScloud 映像文件。
- 转到 https://www.qnap.com/download。
- 在“Product Type”(产品类型)下,选择 QuTScloud。
- 选择一个区域。
- 下载 QuTScloud RAW – 全磁盘映像。
- 创建 VM。
- 运行 virt-manager。
- 在菜单栏中,单击 。
- 此时会打开“New VM”(新建 VM)窗口。
- 选择“Import existing disk image”(导入现有磁盘映像)。
- 单击“Forward”(前进)。
- 单击“Browse Local”(浏览本地)。
- 找到 QuTScloud 映像。
- 单击“Choose Volume”(选择卷)。
- 配置操作系统。
- 对于“OS Type”(操作系统类型),选择 Linux。
- 对于“Version”(版本),选择 Ubuntu 18.04 LTS。
- 单击“Forward”(前进)。
- 配置 VM 内存和 CPU。
- 重要:
- QuTScloud 需要至少 2 GB 内存才能运行(建议 4 GB)。QNAP 建议分配足够的内存来确保系统的稳定性和性能。
- 指定为 VM 分配的 CPU。
- 指定为 VM 分配的内存。
- 单击“Forward”(前进)。
- 配置 VM 名称。
- 输入一个名称。
- 选择“Customize configuration before install”(安装前自定义配置)。
- 单击“Finish”(完成)。
- 配置存储空间。
- 单击“Add Hardware”(添加硬件)。
- 此时会打开“Add New Virtual Hardware”(添加新虚拟硬件)窗口。
- 转到“Storage ”(存储)。
- 指定磁盘大小。
- 重要:
- QNAP 建议存储空间至少为 200 GB。
- 单击“Finish”(完成)。
- 单击“Begin Installation”(开始安装)。
- KVM 将启动 QuTScloud 实例。
- 可选:找到 MAC 地址。
- 确保 VM 已完成启动。
- 选择 QuTScloud VM。
- 单击“Show virtual hardware details”(显示虚拟硬件详细信息)。
- 此时会打开详细信息窗口。
- 转到 NIC 部分。
- 注意:
- 基于您的特定设置,此部分会有所不同。
- 找到 MAC 地址。
- 注意:
- 您无法从 virt-manager 界面识别 IP 地址。请直接从控制台输出中检查 IP。
复制 IP 地址,以通过 Web 浏览器访问 QuTScloud。
重要:
默认情况下,KVM 将访客网络配置为 NAT,仅允许来自主机的访问。将网络更改为“Bridged”(桥接)可允许外部访问。有关详细信息,请参见此处。
 423下载站
423下载站







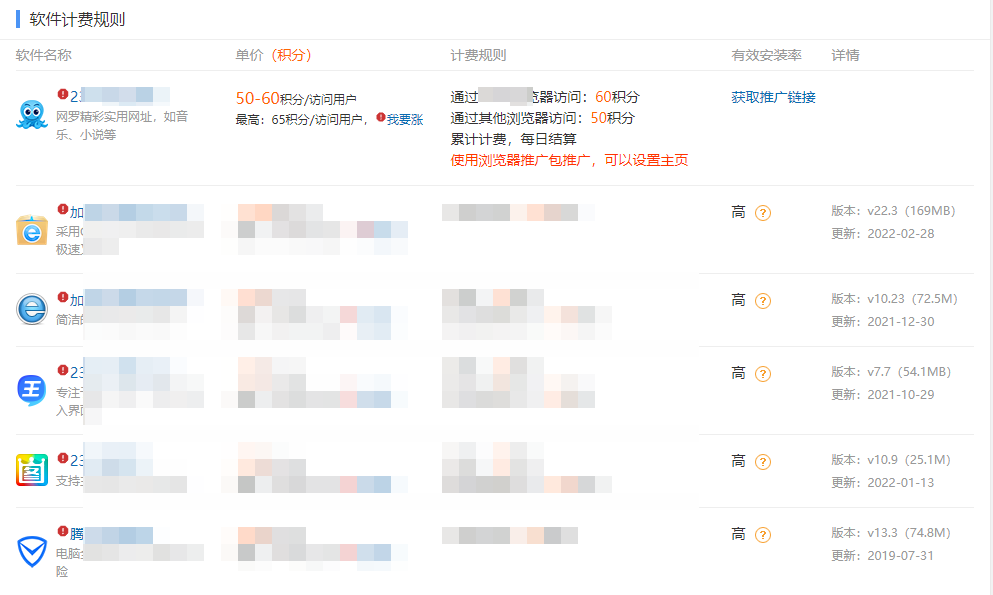





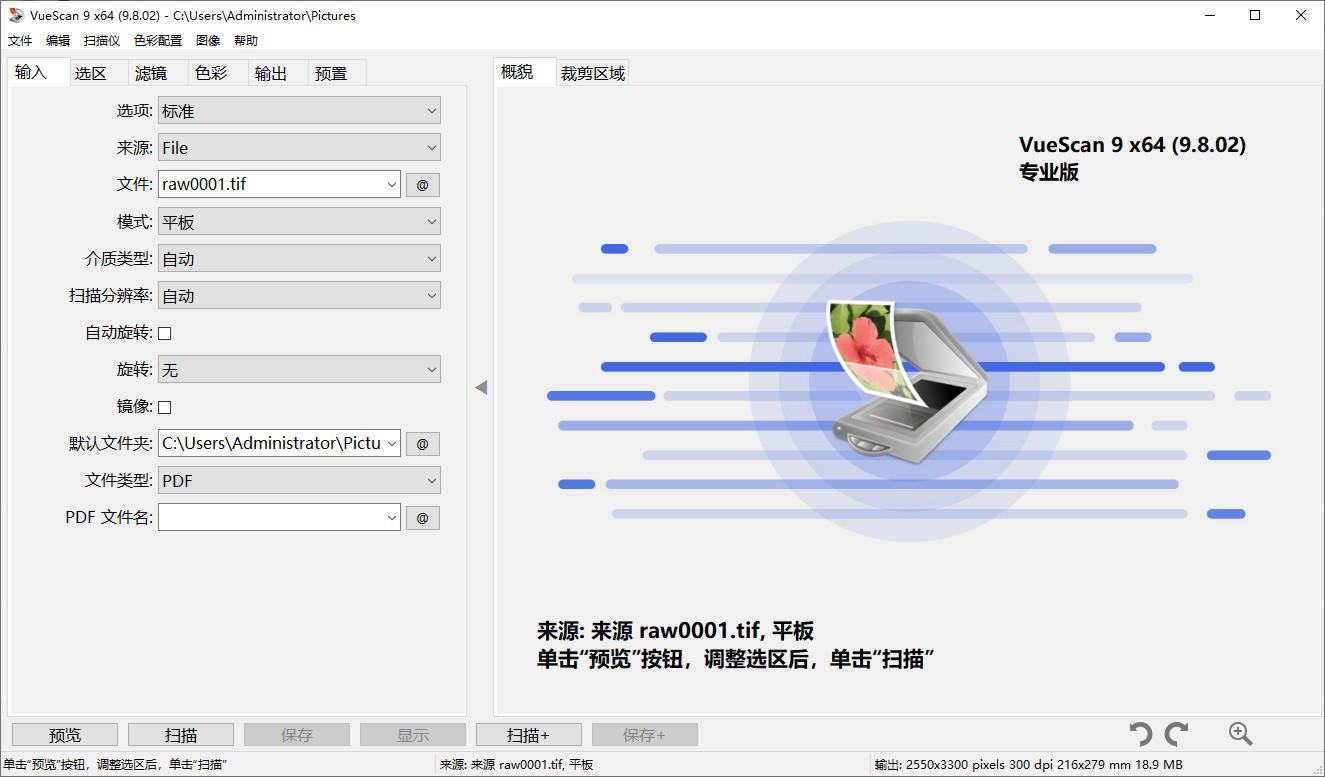


评论前必须登录!
立即登录 注册