一些用户经常需要用到电脑/手机互传文件,文件互传目前软件选择蛮多的,如有多屏协同、分享服务、局域网SMB、微信QQ、网页等等。总得下来大概归类四种方案:局域网WIFI、蓝牙、服务器中转、数据线。
上回雷锋哥给大家分享了「Feem」这款局域网文件传送工具后,有不少小伙伴分享了他目前使用的文件互传方案。
其实文件互传软件的选择,实际上看个人场景用途,如雷锋哥更多时候,是用 QQ 临时来传送一些文件,而重度用户可能会选择像局域网搭建,保证文件的传输速度和安全性。
今天再给大家分享一款局域网的电脑/手机互传软件「KDE Connect」这是由「Linux 」系统著名的「KDE」桌面环境所开发,免费开源,并且支持多平台:Windows、Linux、macOS、安卓,暂时没有 iOS 版,据说以后会有。
KDE Connect使用
使用「KDE Connect」你的设备必须在同一个局域网环境内,下面雷锋哥以 Windows + 安卓给大家演示下功能。
在 PC 端和手机端都安装好「KDE Connect」后会自动识别到设备,点击配对授权就可以使用了。
从界面可以看到功能挺丰富的,支持:来电通知集成、文件分享和接收、剪贴板、发送通知、视频/音频媒体控制、短信接收、远程输入、SFTP、控制音量、查找此设备、电池监控等等。
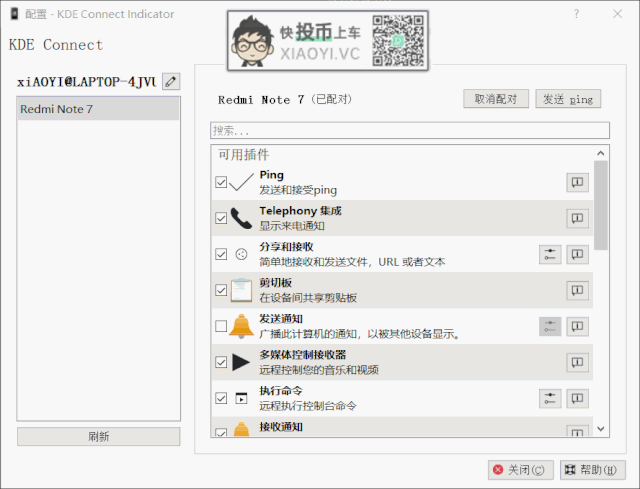
文件传送:从电脑上传送文件到手机上,任务栏的「KDE Connect」图标右键,选择 “Send file”,菜单里也可以发送短信消息到手机上,查看手机电量。
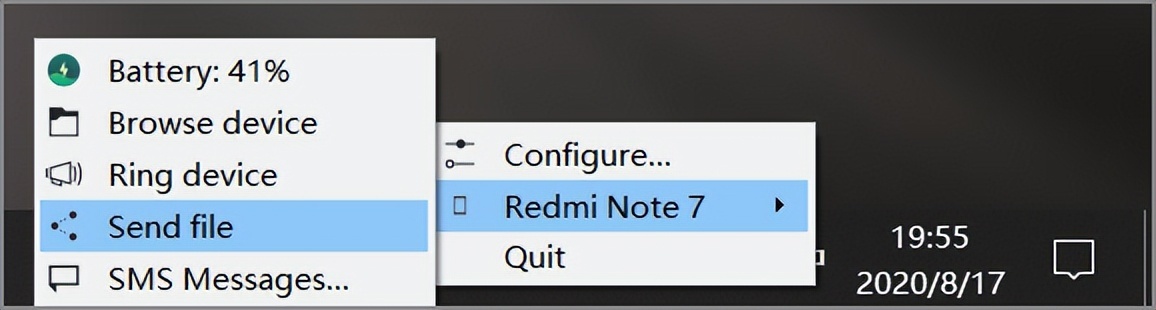
手机端的「KDE Connect」需要允许文件存储权限,然后在分享和接收设置里面可以更改存储的目录。接收到文件后,手机就会通知。
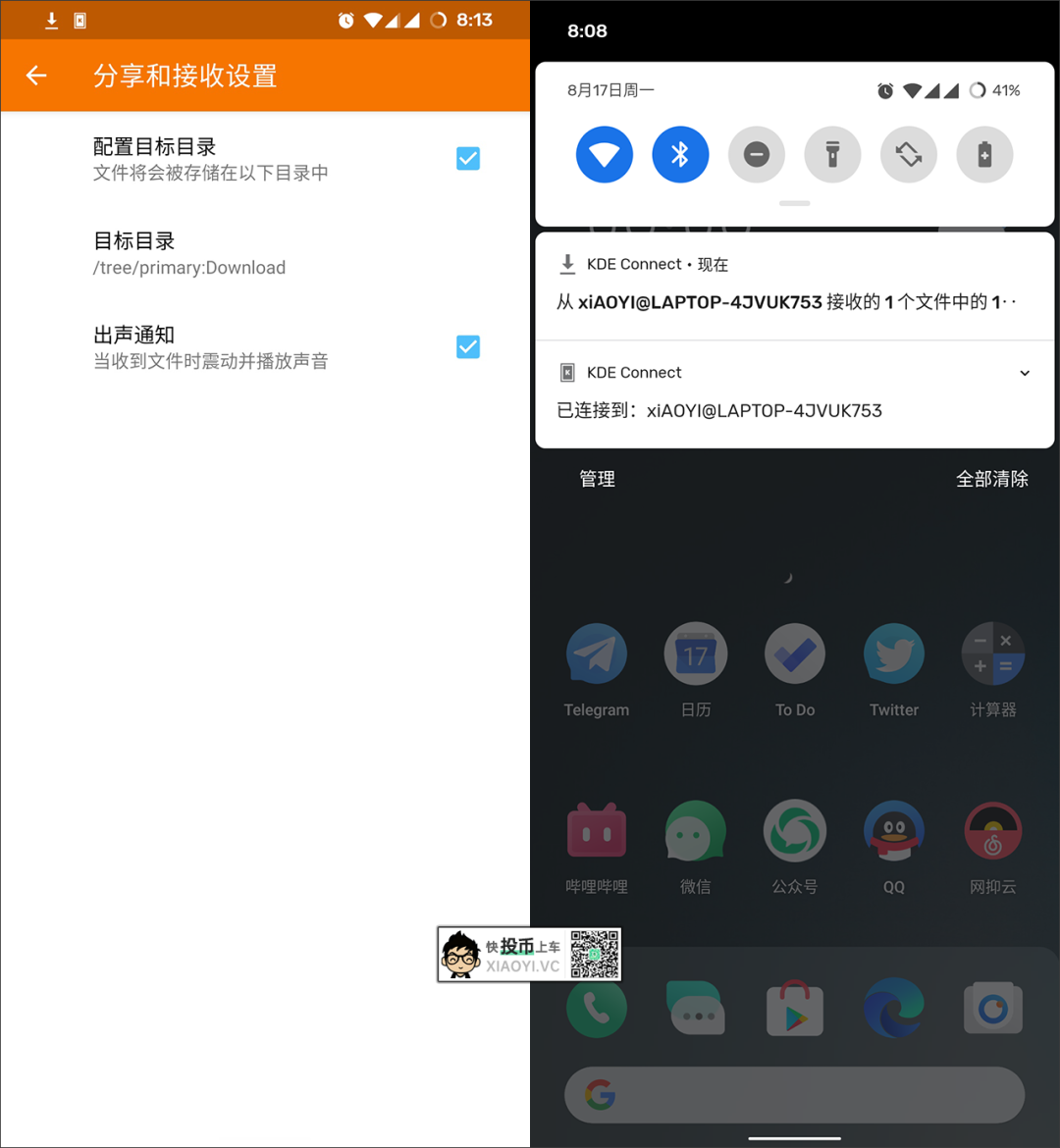
从手机发送文件到PC上,点击 “发送文件” ,选择要发送的文件,发送完毕后,同样手机会通知。文件传送的速度取决于你的硬件设备、路由器、网卡、网线等。
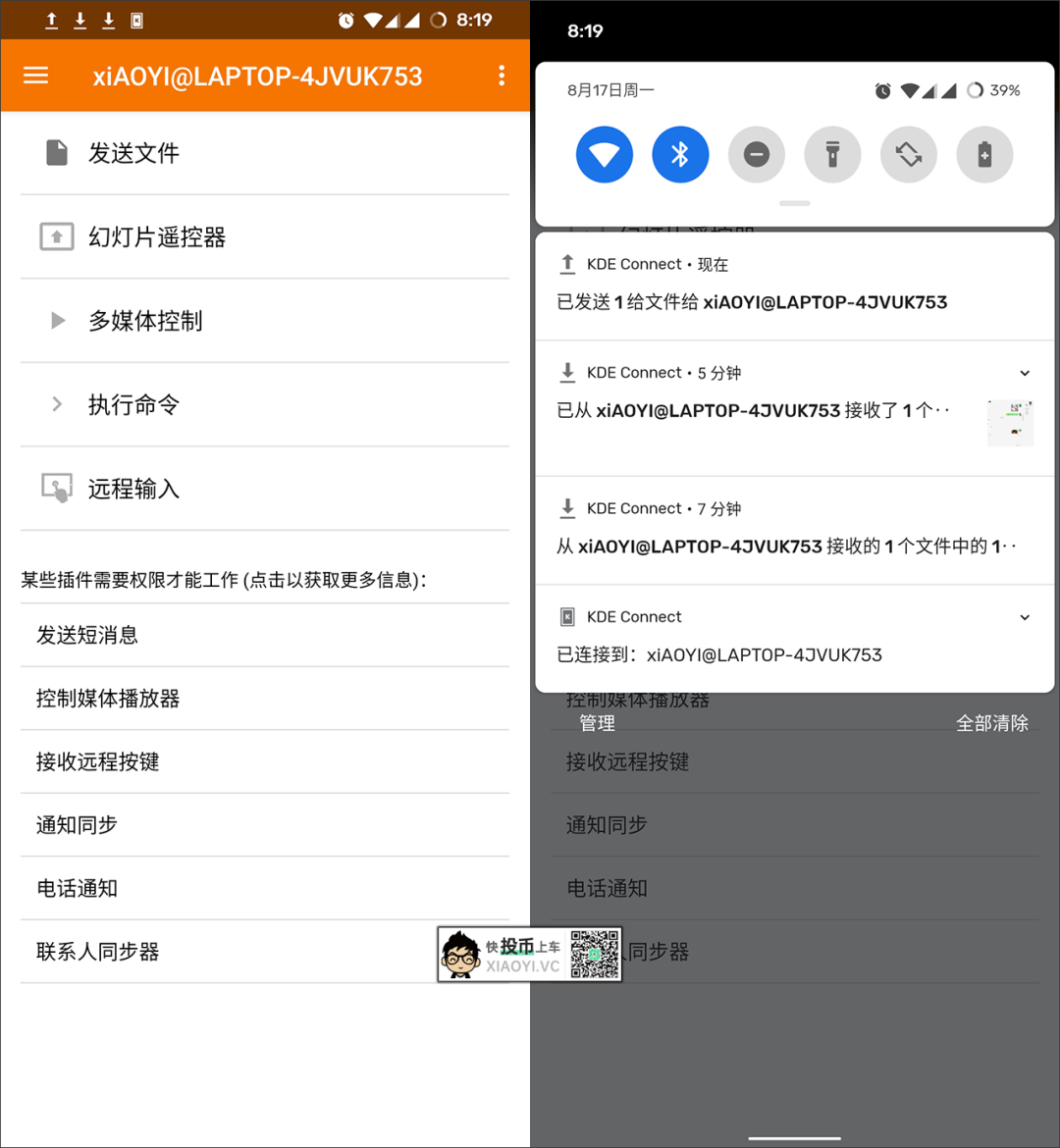
在 PC 的「KDE Connect」也可以设置接收文件保存的目录,点击 “分享和接收” 的设置,默认是保存在下载文件夹。
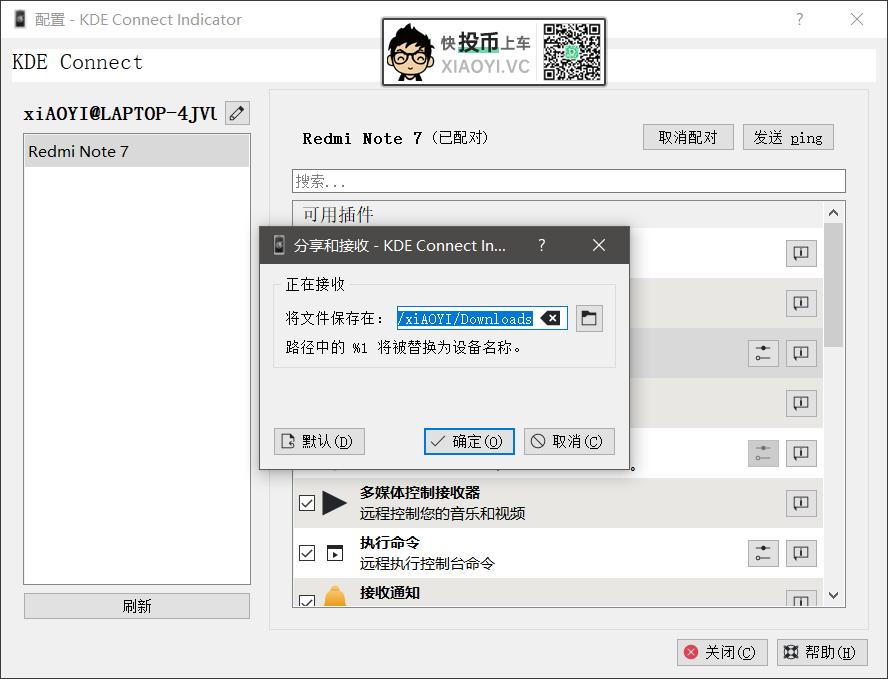
浏览手机文件:可以在 PC 上浏览手机里面的文件,需要先在手机端「KDE Connect」设置下需要共享的文件夹,支持多个文件夹。进入 “插件设置” 找到开发文件系统设置,设置目录。
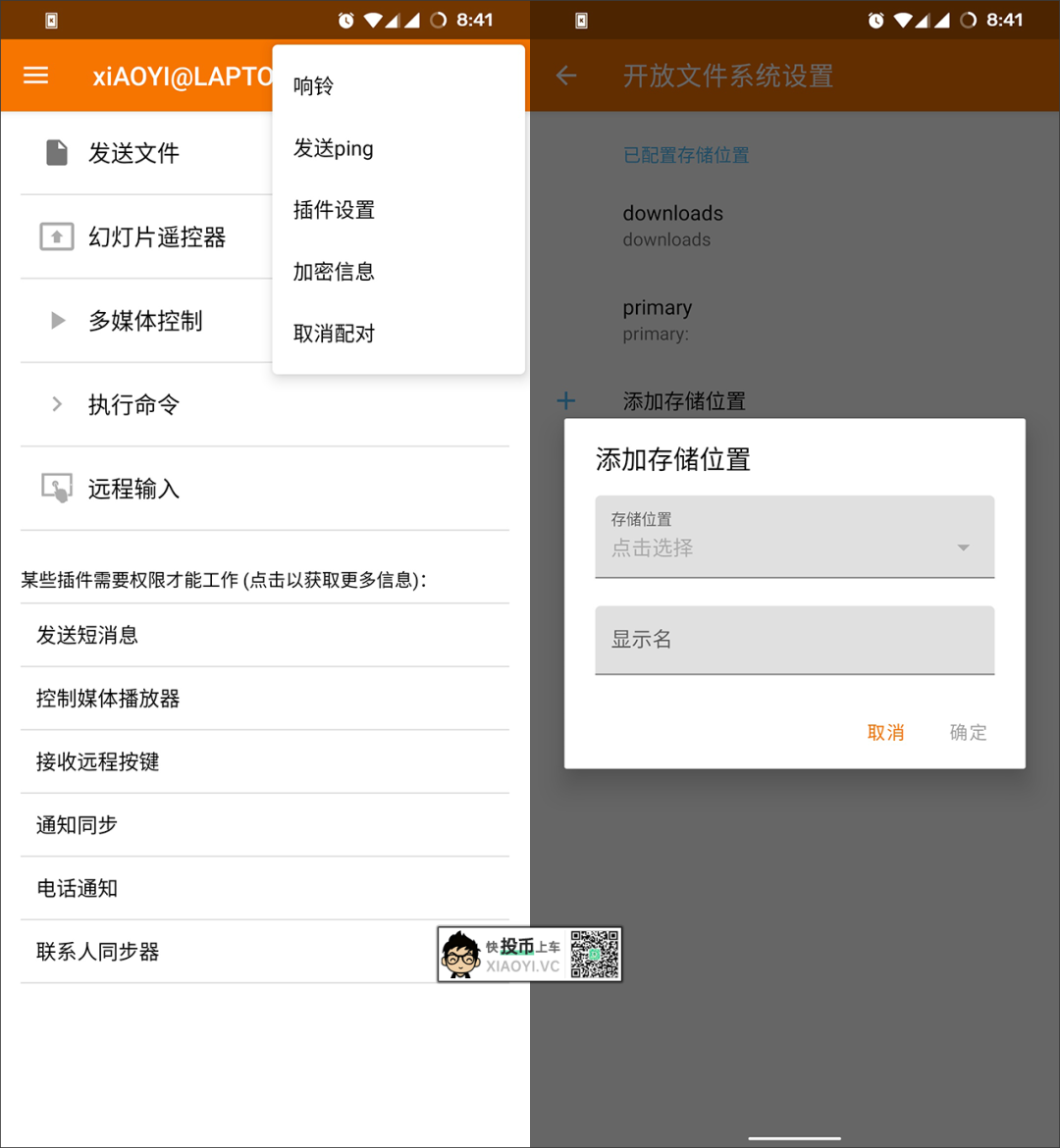
PC 上,任务栏「KDE Connect」图标右键,选择 “Browse device” 会弹出需要 SFTP 软件来打开,你可以安装一个「WinScp」软件。
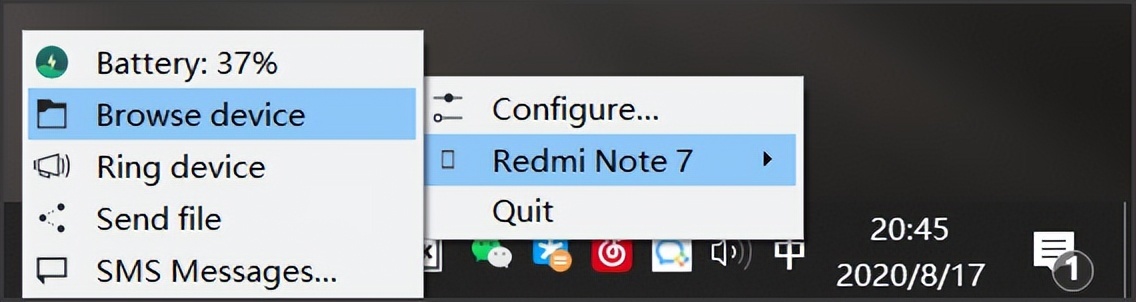
现在你可以在 PC 上直接浏览安卓指定的目录了,可以下载、发送、查看等。对于经常需要发送文件到手机的用户来说,非常方便。
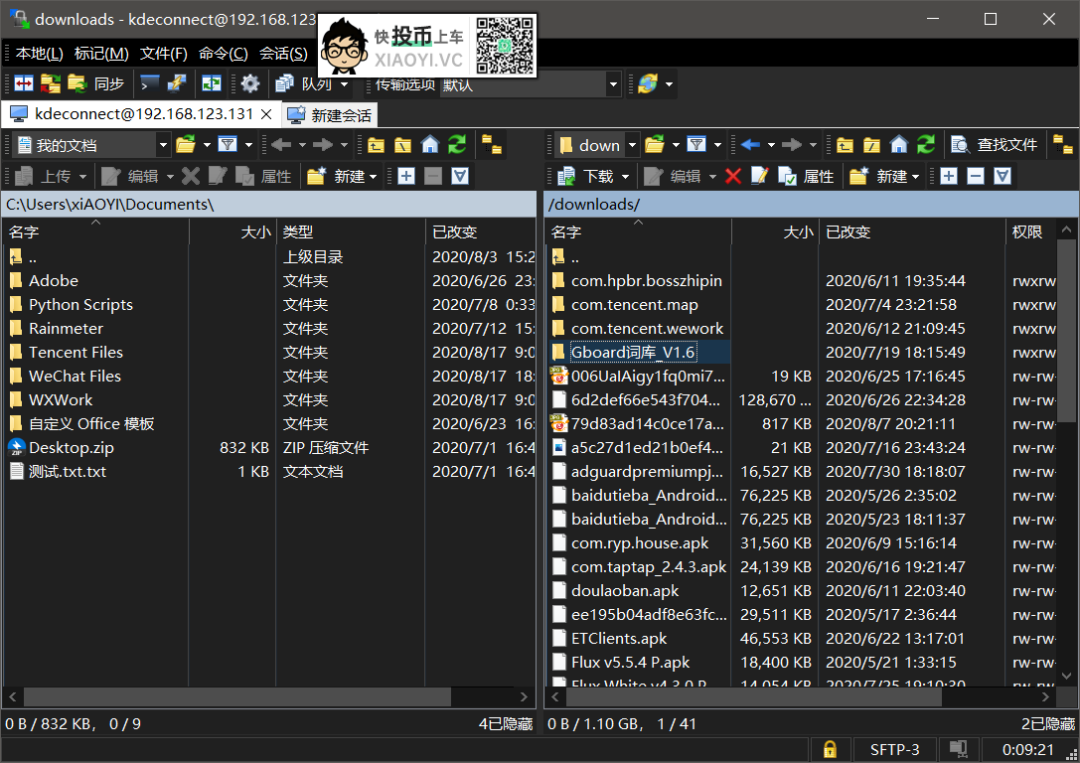
剪贴板功能:只要你的电脑/手机保持运行「KDE Connect」软件,任何复制的文本内容,都可以直接在手机上粘贴。不过目前「Windows」只能单向复制,在「Linux」可以双向。
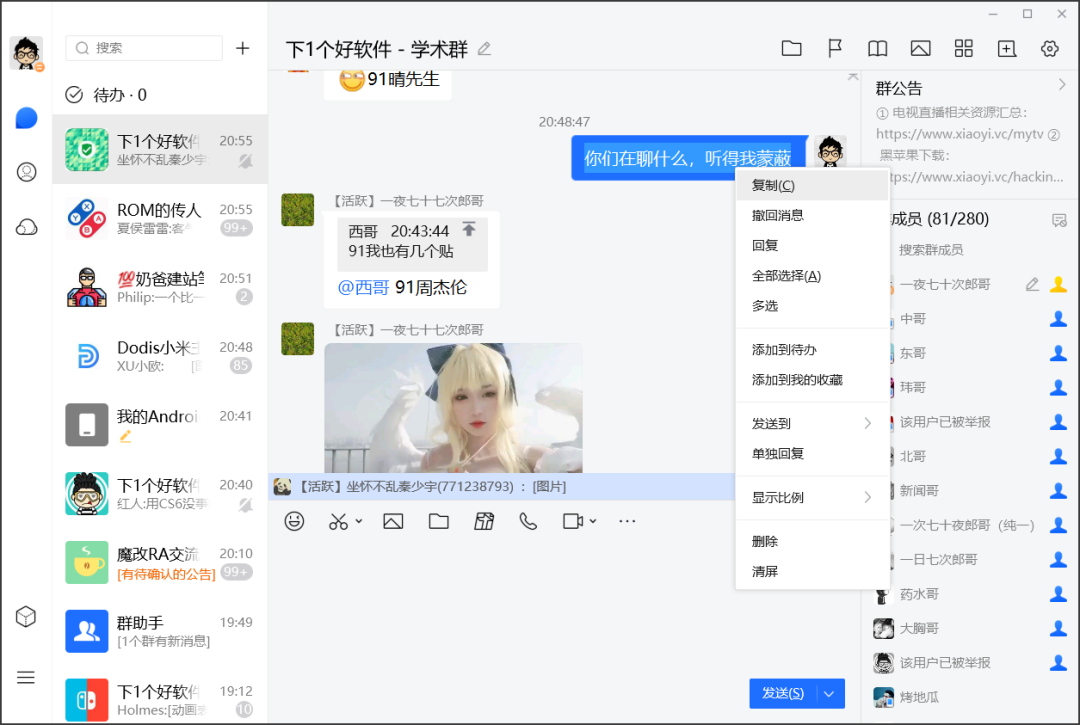
远程输入:可以在手机上控制电脑的鼠标指针、文字输入。控制鼠标指针有一点点延迟,勉强可用。这对于某些场景有一定用途吧,如鼠标键盘挂了。也可用手机发送远程按键。
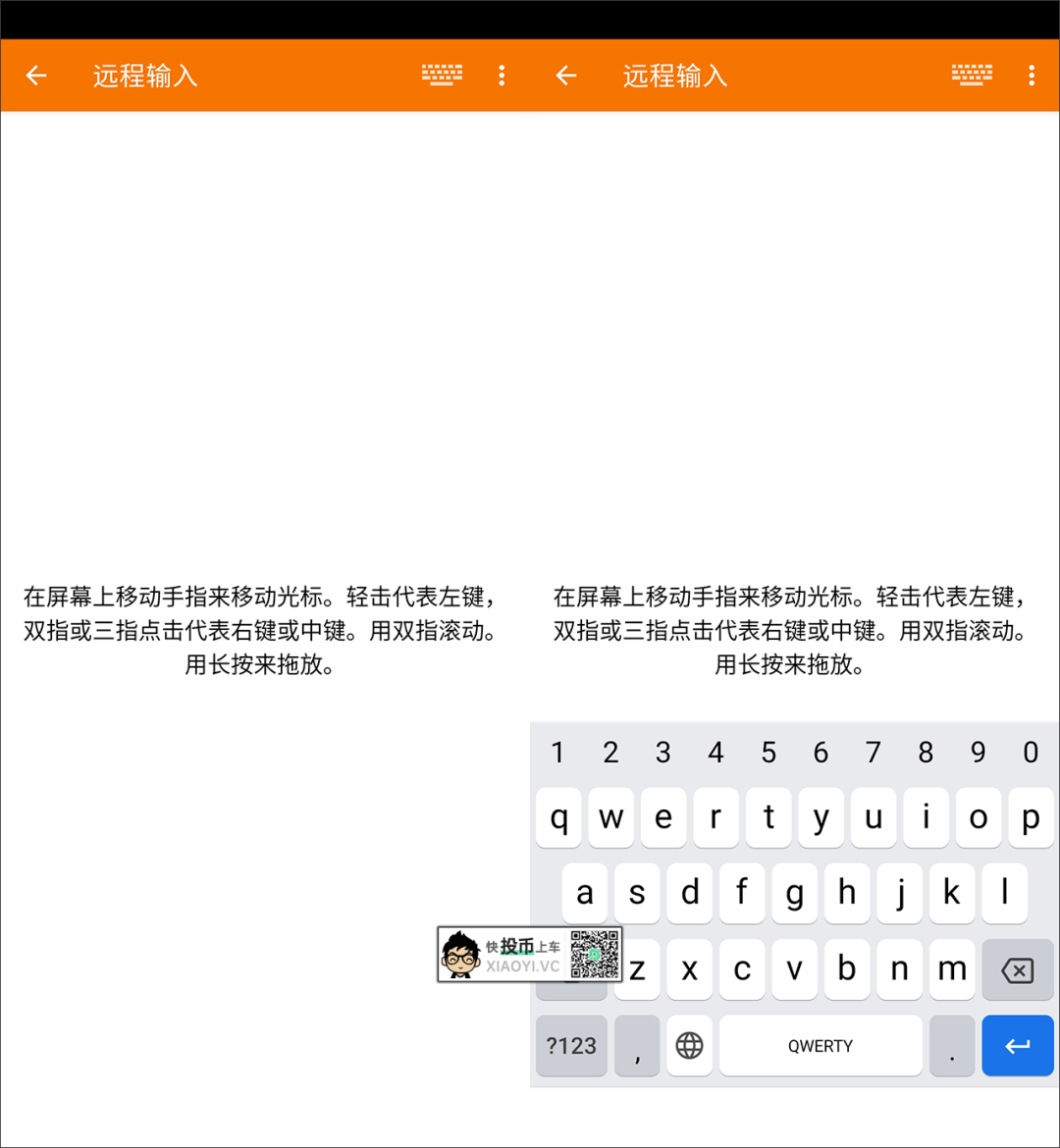
多媒体/幻灯片控制:在手机上可以直接控制PPT/多媒体播放器的控制按钮,这样演示 PPT 时,就不需要额外的控制设备(数码笔)了,用手机就搞定。

远程命令:可以在手机上执行 PC 上指定的命令,如休眠、锁定屏幕、调整亮度等等。这样离开电脑前,忘记锁屏/关机,可以直接用手机来操作,蛮不错的。
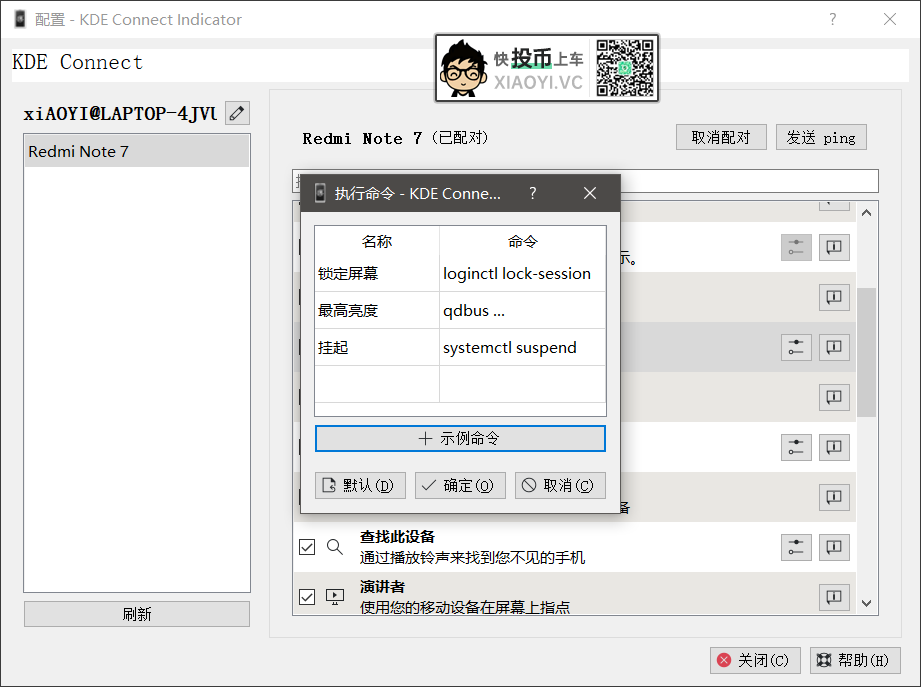
消息通知:在 PC 上可以接收到手机端的应用消息通知,可以在手机端的「KDE Connect」里的设置可选需要推送通知的应用。经过测试微信好像没办法通知,QQ就没问题。
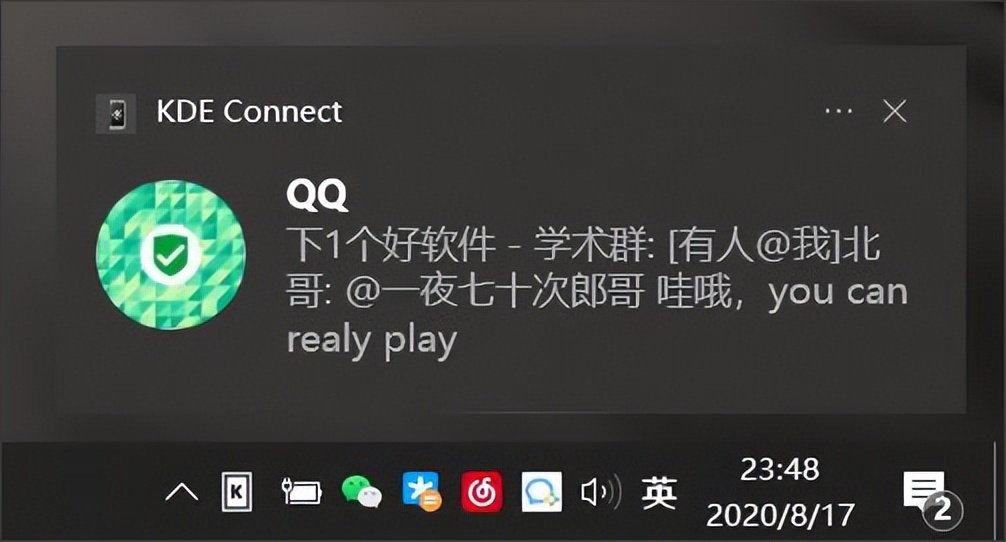
功能特色
- 在PC接收手机通知并回复消息
- 通过手机控制PC播放器
- 用手机当作PC控制器
- 远程执行指定的命令
- 在PC查看手机电量
- 通过PC找手机
- PC/手机文件互传
- 从PC浏览手机文件
- 在手机上控制PC音量
- 粘贴板共享功能
- 支持安装其它插件
总结
之前雷锋哥说过「Feem」可能是目前最好用的「局域网文件传输」软件,这次真的要打脸了,体验下来「KDE Connect」完全免费无广告,并且支持中文语言,从功能上完全秒杀「Feem」甚至还有一些独特功能。
缺点嘛,如果能支持手机屏幕镜像就更棒了,由于「KDE Connect」是开源项目并且支持插件功能,期待有哪位大佬写个镜像功能插件。
下载
- WIN端:https://lanzoux.com/ieZdgfq7fud
- 安卓端:https://lanzoux.com/iOarlfq7koh
- 官方网站:https://kdeconnect.kde.org
 423下载站
423下载站










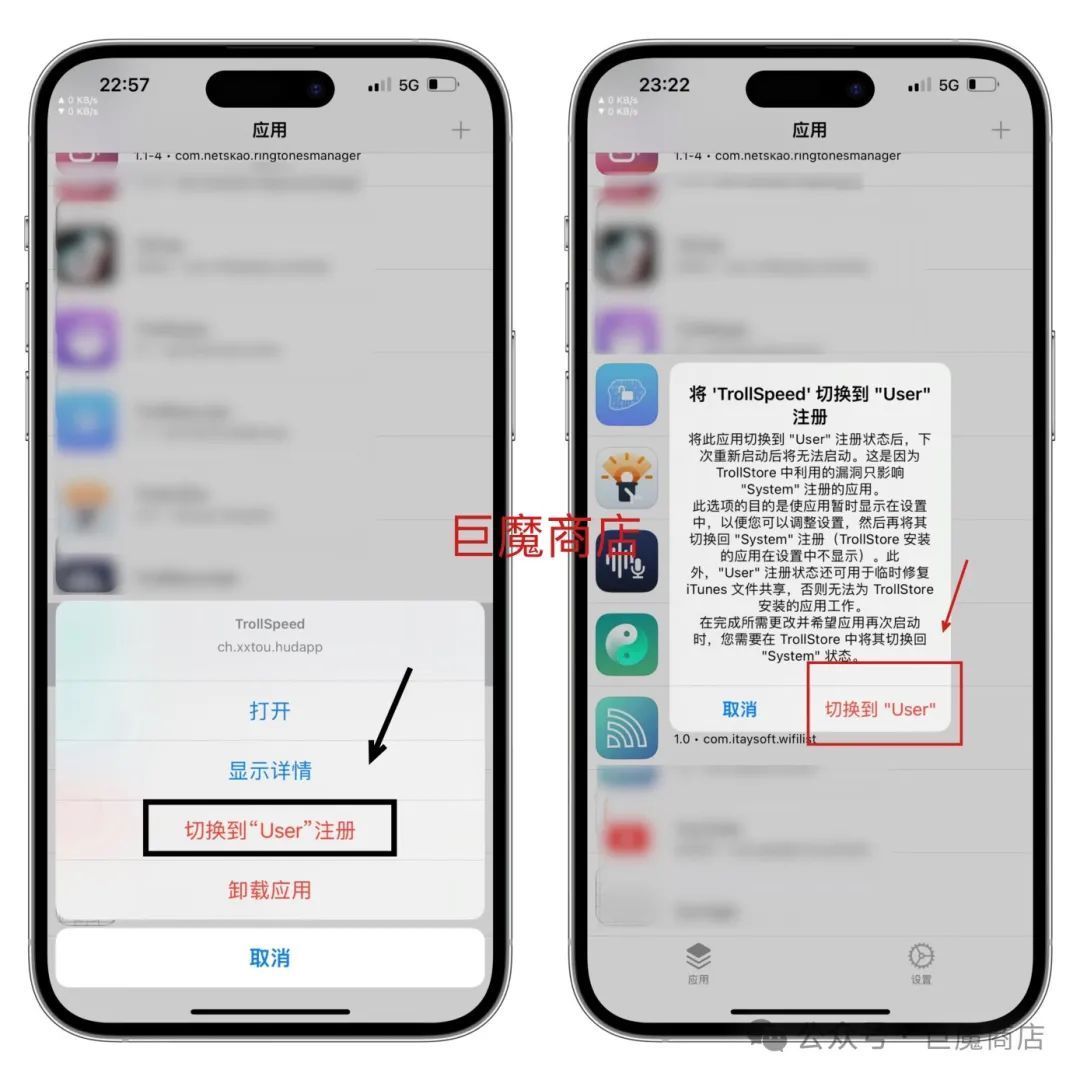


评论前必须登录!
立即登录 注册